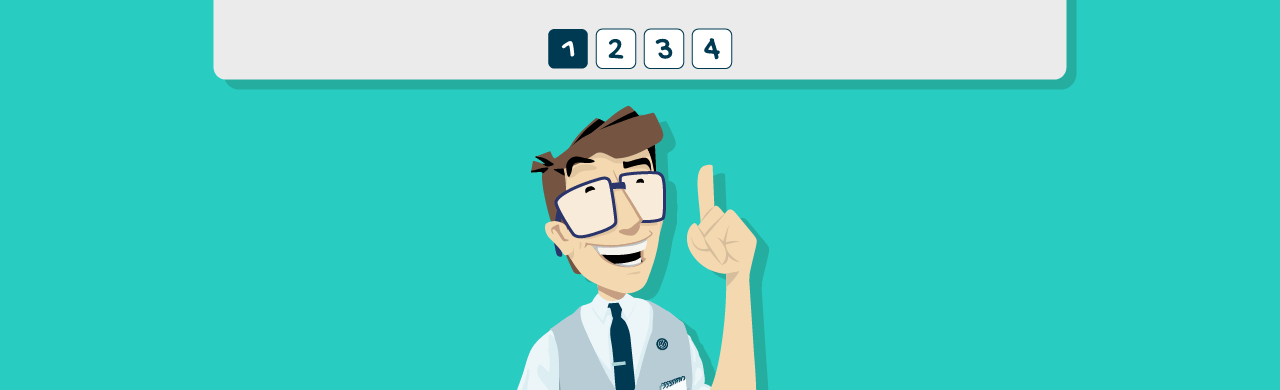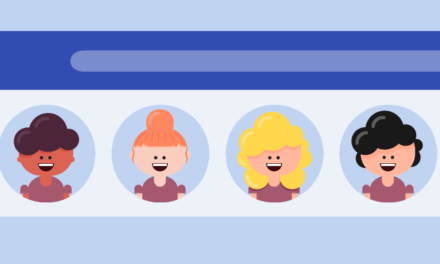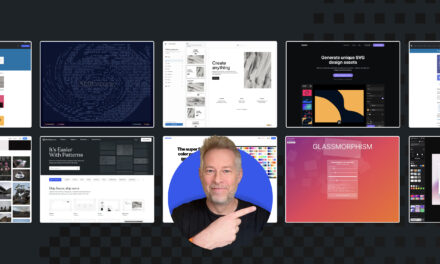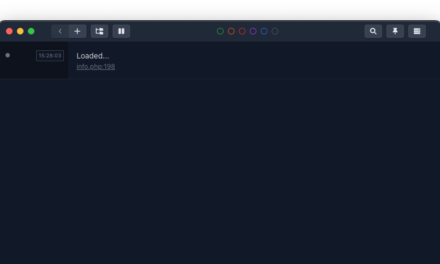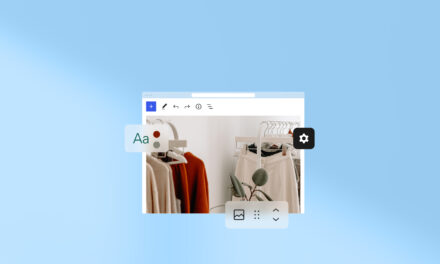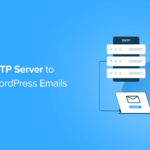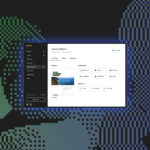Our 5-star free form creating plugin, Forminator, has a few advanced features that you can implement today for your WordPress site.
For example, he has pagination for Knowledge & Personality Quizzes! This allows you to show quiz questions one at a time, or all the questions at once. The pagination feature helps further determine how your quiz will be displayed and used.
Plus, Forminator also has Bulk Editing, image support in Checkbox and Radio fields, and reCAPTCHA badge positioning!

This article will show you pagination support and rundown other features so that you can implement them for your WordPress site today.
We’ll look at:
- Creating a New Paginated Quiz
- Editing Pagination
- Previewing the Quiz
- Bulk Editing
- Additional Advanced Features
By the time you read through this, you’ll hopefully have some ideas to put these features immediately to work!
Creating a New Paginated Quiz
If you want to display several questions for your knowledge quizzes at a time, then you’ll want to use Quiz Pagination. As you’ll see, creating a quiz with pagination is as easy as ever with Forminator.
You’ll start just like usual by making a new quiz. Just hit Create…

…then, give it a Quiz Name. For this example, we’ll create a Knowledge Quiz.

At this point, Forminator will ask you how you want to present your quiz. Since we’re focused on pagination, we’ll choose the Paginated Quiz option and hit Continue.

Once you continue, you’ll also have the option to collect leads. That’s up to you and won’t have any effect on your pagination options.
After creating the quiz, you can set it up like a regular quiz (e.g. adding a title, featured images, etc.). Additionally, add your questions.
If you need help getting a quiz set up in detail, check out our Getting the Most Out of Forminator article to walk you through the process.
Editing Pagination
I’ve set up some questions and am now ready to edit the pagination (and again, if you need help setting up questions, please refer to this article).
Editing pagination is done from the Behaviour tab.
Once you’re here, you have the option No Pagination or Paginated Quiz. This is so you can remove pagination if you decide not to use it in the future.
For this article, we’re going with Paginated Quiz.

Paginated Quiz then lets you determine the number of questions per page, the Start Quiz Button text, and the text for previous & next buttons. You can also check the box if you want to show a page indicator.
It’s as simple as filling in the details in the spaces provided.

When the pagination details are entered, the rest can be created like any other knowledge quiz. That includes:
- Results Display Method (real-time or on submission)
- Option to Show Evaluation Loader
- Correct Answer Message
- Incorrect Answer Message
- Social Sharing Options
- Rendering Options (load quiz using AJAX and prevent page caching on quiz pages)
Set the quiz up as you feel appropriate, and then you’re on to…
Previewing the Quiz
When you have your quiz configured to your standards, click Preview to see what it looks like. Let’s check it out!
I uploaded a cover image and titled it Forms and Superheros, and added a description. This is how the quiz begins…

And here’s a quick walkthrough where I have a correct — and incorrect — answer. Plus, it’ll show me the results. Keep in mind that this is a two-question quiz that I wanted on the same page.
As you can see, Forminator lets you know when you have the answer right or wrong immediately.
When you click View Results, Forminator lets you know exactly how many you got right and wrong. Whew! This was a tough one.

If the preview looks good, like any quiz, hit Publish, and Forminator will deliver a shortcode that can be used on any page, post, or acceptable widget.

And that’s it!
If you need to, you can always edit the quiz at any time through Forminator’s dashboard. Otherwise, your paginated knowledge quiz is ready to go.
Bulk Editing
Another great advanced editing feature in Forminator is Bulk Editing. Bulk editing lets you add a large number of options at once. This makes the process of editing more streamlined, efficient, and quick.
This feature works with the Radio, Checkbox, and Select fields.

When it comes to bulk editing, you have three options. You can bulk edit:
- Manually
- Via CSV File
- Predefined Options
The process to get this implemented is the same in all of the fields. Bulk Edit is located in the Labels tab in each respective field.
To get started, simply click the Bulk Edit option.
One-click is all it takes to get moving.
Once implementing Bulk Edit, any existing options you have manually created will automatically populate in the Bulk Edit section.

Let’s take a look at each option when it comes to bulk editing.
Manually Entering Bulk Options
This option is great if you want to manually enter or paste your list of options into the Bulk Edit area. When doing this, enter them one per line with each term separated by a semicolon in this order:
- Option Label;
- Option Value;
- Selected;
- Image URL (this can be blank if you have no image)
Or, you can enter Label only. By doing this, Forminator will generate the value automatically and set selected to zero. Plus, it won’t add an image URL.
An example of this might look like this…

Manually entering options is best for adding just several options at a time in bulk.
Adding Options Via CSV File
When you have a ton of options on a CSV file, you can quickly bulk upload these to Forminator.
What if you don’t have a CSV file? Download Forminator’s CSV template. It has a list of examples that you can edit to include your own options.

The example file is fundamental, with just a few pieces of information. Edit however you want, and then click Upload File once you have edited and saved the CSV file. Then, hit Import to add all of your options into the Bulk Edit section.

Keep in mind that uploading will replace any existing options that you have in place.
Predefined Options
Forminator has quite a few predefined options you can use in an instant. They’re all available via the dropdown menu.
The dropdown menu has them all.
Choose from the dropdown menu:
- Age
- Gender
- Educational Attainment
- Employment Status
- Occupation
- Marital Status
- Continents
- Countries
- American States
- Canadian Provinces
Plus, you can add New Option, which will allow you to input your data.
The predefined options make it quick and easy to bulk edit whatever field you’re working in.
Additional Advanced Features
There are several more advanced features for Forminator that you may find helpful. These were all included in the release of 1.14.12, and include Image Support for Checkbox & Radio Field, HTML Quiz Description Field, and Setting reCAPTCHA Badge Position.
We’ll quickly check out each one of these and demonstrate how they work.
Image Support in Checkbox and Radio Field
Forminator now gives you the option to upload an image to the Checkbox and Radio fields. This can help forms become much more visually appealing and easier to set up than uploading an image separately for a form.
Just have a form with the fields in them (if you need help setting up a form, please check out our How to Get the Most Out of Forminator article).
Go into the form field, and you’ll see that under the Labels tab, there’s a checkbox you can click to Enable Images.

Once enabled, you simply go to the Options, click the dropdown by any option you want an image in, and upload a photo.

Once you have your images uploaded, click Apply, and you’re all set! Your images will be included with your Checkbox or Radio field.

You can always edit and adjust your images at any time.
HTML Quiz Description Field
Add descriptions for each individual quiz answer in Forminator’s HTML Quiz Description Field. This feature helps clarify any answer for your users and can help make for a more engaging quiz.
All you do is type it in the Description area in each individual question field.

Once you have the description entered, click Apply. Your description is now added!
Set reCAPTCHA Badge Position
This is a fast adjustment that can be made regarding the reCAPTCHA position. It puts you in control of where your reCAPTCHA is displayed.
You just go into your reCAPTCHA field, click Settings, and choose where you want your badge to appear on your site.
Choose from these specific areas:
- Bottom Right
- Bottom Left
- Inline in Form

Once you select where you want your badge to appear, click Apply.
Keep in mind that this only works with V2 Invisible and reCAPTCHA V3 options.
And for even more about using reCAPTCHA, please read our article covering incorporating it with our security plugin, Defender.
Pagination is Quite the Sensation!
If you think features like pagination are sensational, Forminator is constantly adding new beneficial features and enhancements. Be sure to follow our Roadmap to see what’s next!
And now that you know how, implement these advanced features (for free!) and give them a try today.
Happy form building!