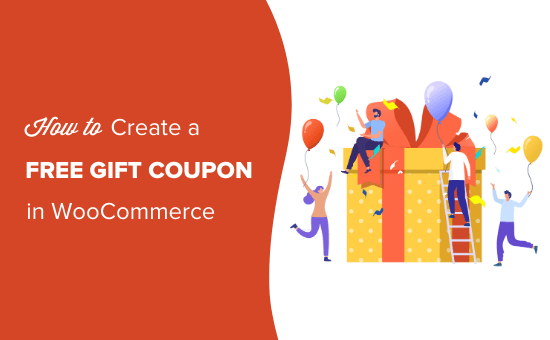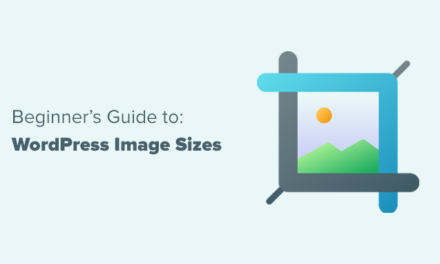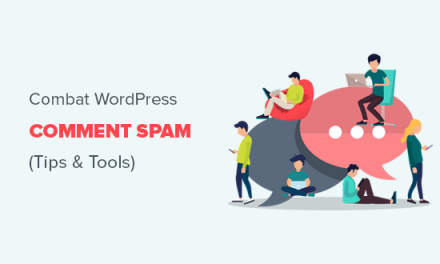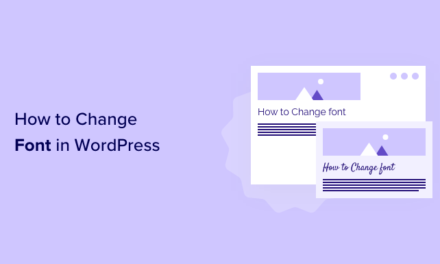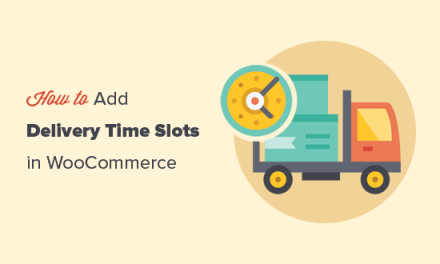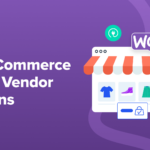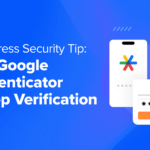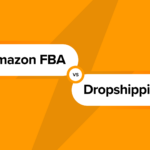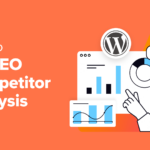Do you want to offer your WooCommerce customers a free gift along with their purchase?
Offering free gifts can be a great way to drive more sales, increase average order value, and reward returning customers on your online store.
In this article, we will show you how to add a free gift coupon in WooCommerce.
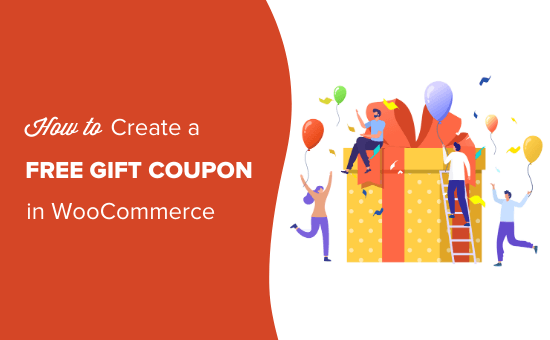
Why Offer Your Customers a Free Gift?
There are several reasons why you might want to offer a free gift to your customers on your WooCommerce store.
One great reason is to drive more sales and increase average order value. Many online stores, offer a free gift on spending a set amount or when buying a specific product.
For example: get a free bag on all orders above $200.
This kind of promotional campaign adds extra value to users order and encourages them to complete a purchase.
Another great benefit is that you grow your email list.
You see, more than 70% of visitors coming to your website will never come back. Getting them to sign up for an email newsletter helps you bring them back to your website.
A free gift coupon will help you capture more email addresses and ultimately grow your business.
If you want to get creative with this and add a bit of fun for your customers, you could even use a “spin to win” coupon wheel to give them the free gift coupon.
What to give away as a free gift?
Obviously, you don’t want to spend too much money by giving away free items. However, you need to offer something that is useful or valuable while still cost-effective for your business.
Many popular online stores use branded merchandise as a free gift. That way, you’ll be getting your brand in front of customers and reminding them to come back for more.
Others offer complimentary accessories as a free gift to reward customers and boost brand loyalty.
That being said, let’s take a look at how to add the free gift coupon in WooCommerce.
Creating a Free Gift Coupon in WooCommerce
For this tutorial, we’ll be using the Advanced Coupons plugin, which is the best WordPress coupon code plugin on the market.
It allows you to easily manage coupons in WooCommerce with a ton of options. This helps you boost your WooCommerce sales and grow your business.
First, you need to install and activate the Advanced Coupons plugin. If you’re not sure how to do that, just check out our step by step guide on how to install a WordPress plugin.
Upon activation, go to WooCommerce » Coupons page in your WordPress admin dashboard.
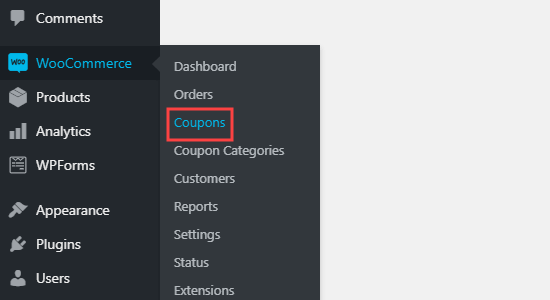
First, you need to click the ‘Add Coupon’ button to create a new coupon. On the next screen, enter the coupon code that you want to use for the offer at the top of the screen.
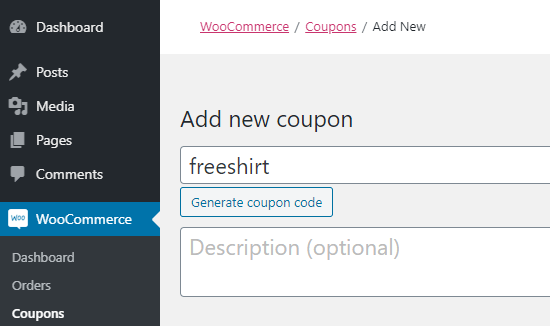
After that, scroll down to the ‘Coupon Data’ section and switch to the ‘Add Products’ tab from the left column.
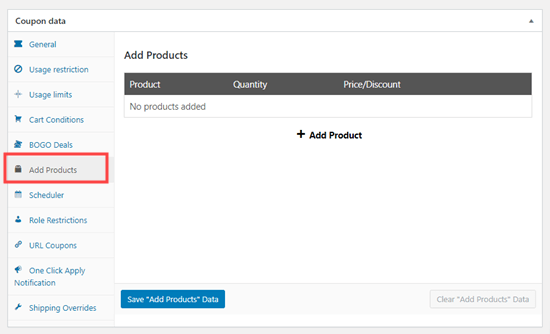
From here you need to click the ‘ Add Product’ button to select product that you want to offer as free gift.
Using the search dropdown, find the product that you want to use. After that, select ‘$: Override price’ option under the ‘In the Price/Discount’ column.
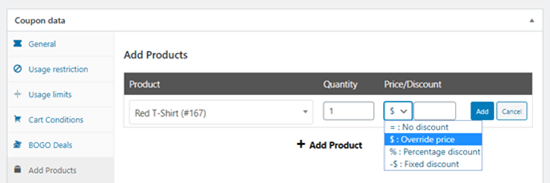
Next, click the ‘Add’ button to save your product, and you should now see it listed like this:
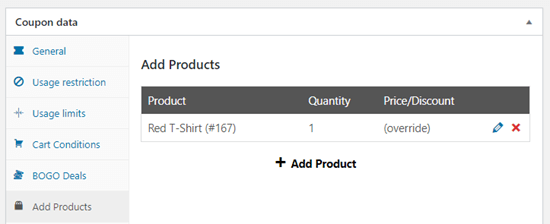
If you want to give away more than one free gift to the customer, then you can enter other products here as well.
When the customer enters the coupon code, the product(s) will automatically be added to their shopping cart for free. Here’s the free red shirt, after applying the coupon:
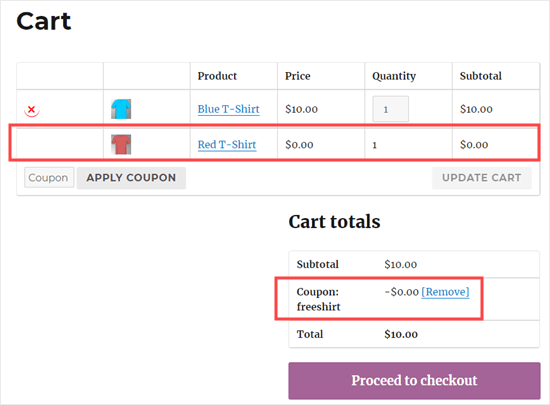
Offering a Free Gift if the Customer Spends Enough
What if you want to use a free gift to encourage your customers to spend more? You can do this too with Advanced Coupons.
Simply set up your coupon code as mentioned above, and then click the Usage Restriction tab.
On this tab, you need to set the Minimum Spend to whatever amount you want. We’ve used $20.
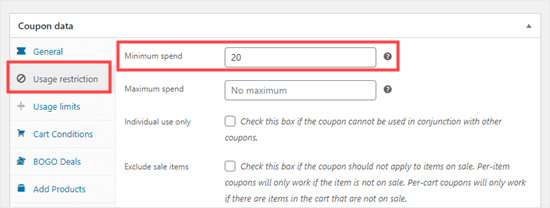
Now, the free gift coupon can only be used if the customer has $20 or more of products in their cart. If they try to use it before reaching this amount, they’ll see an error message:
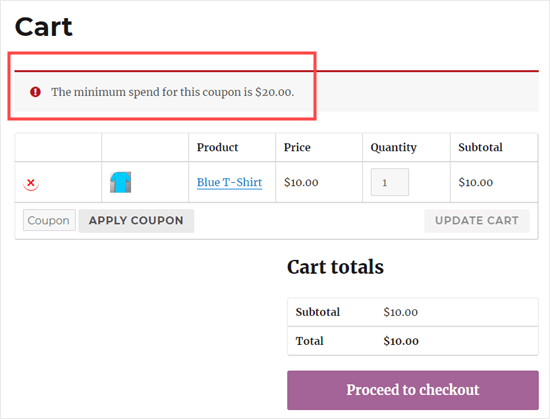
That’s it! You’ve created a coupon code that gives your customers a free gift.
We hope this article helped you learn how to create a free gift coupon in WordPress. You may also want to see our list of the best WooCommerce plugins for your store, and our comparison of the best email marketing services.
If you liked this article, then please subscribe to our YouTube Channel for WordPress video tutorials. You can also find us on Twitter and Facebook.
The post How to Create a Free Gift Coupon in WooCommerce (Easy Way) appeared first on WPBeginner.