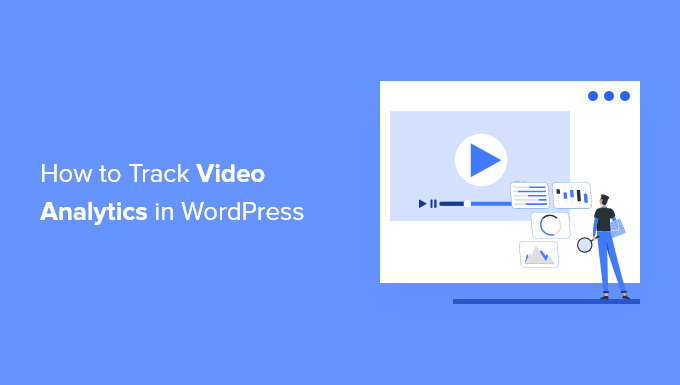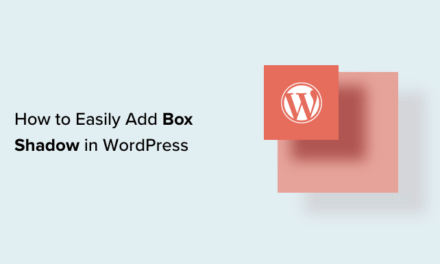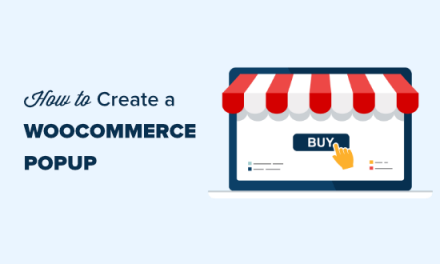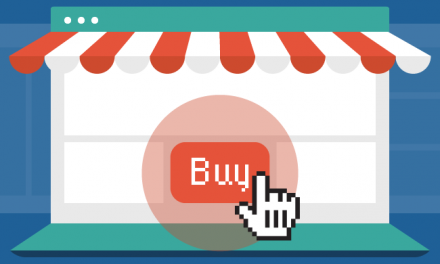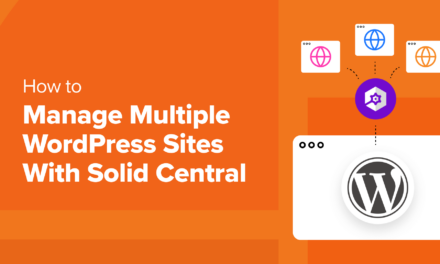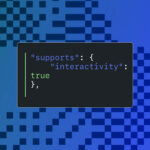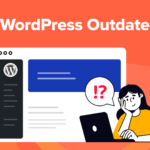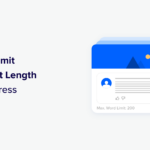Do you want to know which videos your visitors watch the most on your WordPress website?
Videos are a great way to bring life to your website and boost engagement. By tracking video analytics, you can see how your videos are performing with metrics like total views, watch duration, and more.
In this article, we’ll show you how to track video analytics in WordPress using Google Analytics. This solution works for YouTube, Vimeo, and other HTML5 video embeds.
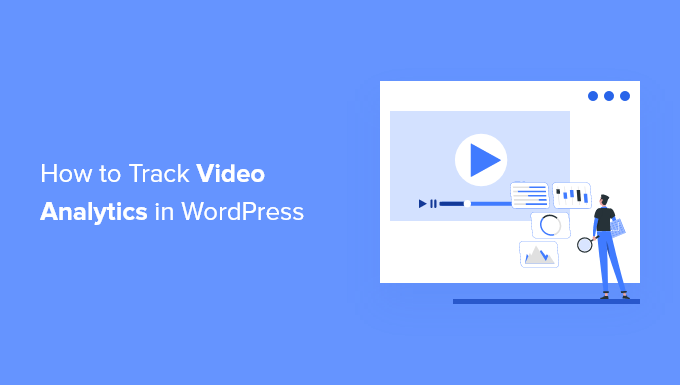
Why Track Video Engagement in WordPress?
Adding videos to your content makes your articles more engaging and helps in getting people to spend more time on your site.
However, if you have multiple videos on your WordPress site, then how do you which type of content is performing the best and whether people are watching your videos or not?
Tracking video engagement in Google Analytics can help you uncover these insights.
You can see how many people are watching videos on your WordPress website, whether they are clicking the play button, how much of the video they’re watching (watch duration), and more.
This helps in figuring out the type of media content your audience likes. Then you can create more videos on similar topics, and use the same format and style to boost user engagement.
That said, let’s look at how you can track video analytics on your WordPress website.
Setting Up Video Analytics in WordPress
The easiest way to track videos on your WordPress website is by using MonsterInsights. It’s the best WordPress analytics solution that helps you set up Google Analytics in WordPress without editing code or hiring a developer.
By default, Google Analytics does not track detailed video analytics.
However, the MonsterInsights Media addon makes it very easy to track videos that you’ve embedded from YouTube and Vimeo. It also tracks HTML 5 videos that you’ve uploaded through the WordPress media library.
Editor’s Note: We typically don’t recommend uploading videos to WordPress because it can use up a lot of storage space and slow down your website. Instead we recommend using YouTube, Vimeo, or other best video hosting sites.
There’s no need to touch a single line of code. MonsterInsights automatically tracks videos in Google Analytics in just a few clicks.

For this tutorial, we’ll use the MonsterInsights Pro version because it includes the Media addon and other advanced tracking features. There is also a MonsterInsights Lite version that you can use to try it out and get started with analytics on your site.
First, you’ll need to install and activate the MonsterInsights plugin. For more details, please see our guide on how to install a WordPress plugin.
Upon activation, you’ll be taken to the MonsterInsights welcome screen inside your WordPress dashboard. Go ahead and click the ‘Launch the Wizard’ button to configure the plugin and connect Google Analytics with WordPress.

You can follow our step-by-step guide on how to add Google Analytics to WordPress.
Next, you’ll need to head over to Insights » Addons from your WordPress admin area and then scroll down to the ‘Media’ addon.
Go ahead and click the ‘Install’ button and the addon will then install and activate. You will see the ‘Status’ change from Not Installed to Active.

Once the addon is active, simply navigate to Insights » Settings from the WordPress admin panel and then go to the ‘Publisher’ tab.
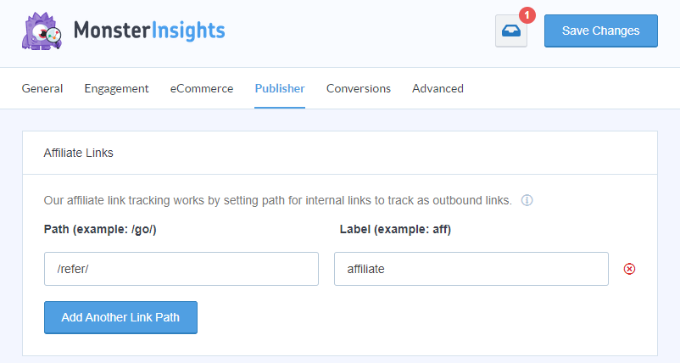
After that, you can scroll down to the Media Tracking section. You’ll notice that the toggles for tracking HTML 5, YouTube, and Vimeo videos will be enabled.
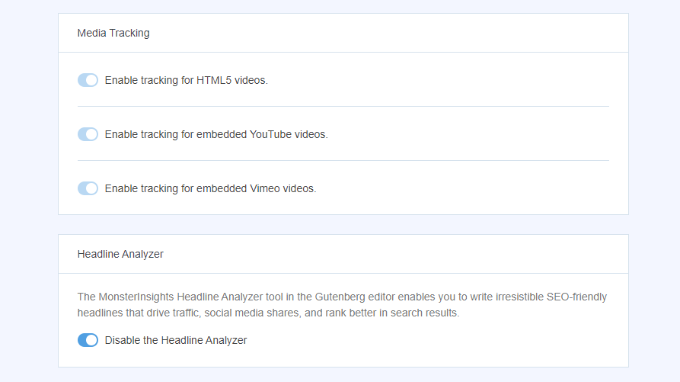
MonsterInsights will now start to track videos on your WordPress site. You can now visit your Google Analytics account to view the report.
Viewing Video Tracking Data in Google Analytics
To see how your videos are performing, you’ll need to go to the Google Analytics website and log in to your account.
Next, you can choose your website (property) from the dropdown menu at the top.
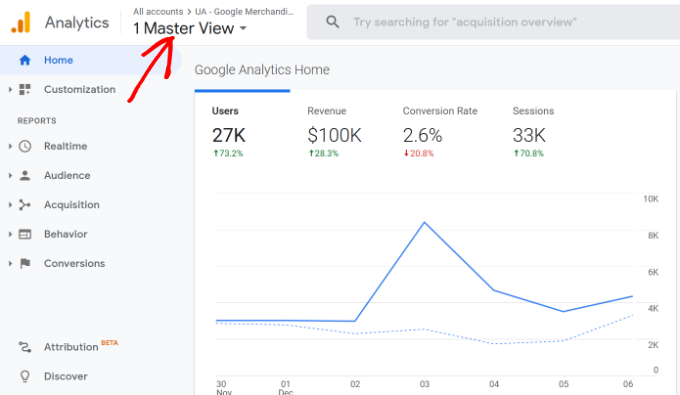
After that, you’ll need to head over to Behavior » Events » Top Events from the menu in the left column.
You’ll see separate Event Categories for video tracking such as video-youtube, video-vimeo, or video-html.
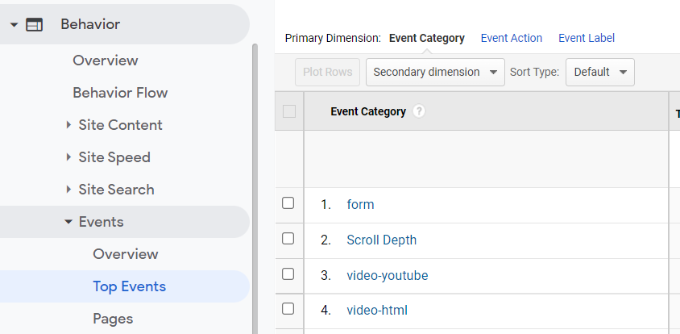
Now, go ahead and click on an video Event Category like ‘video-youtube’.
Here you can view the number of impressions, and what percentage of the video was watched.
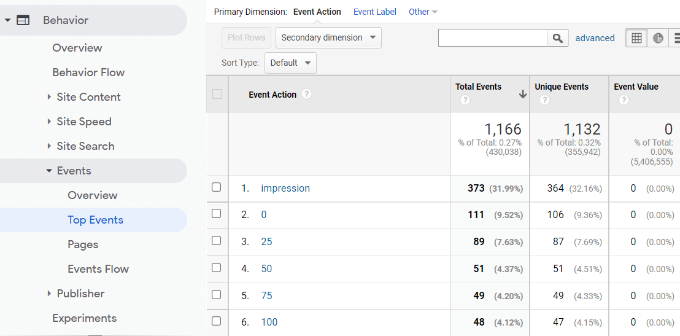
Impressions tell you how many users viewed your videos.
The numbers are the percentage of the video that was watched. For example, a 0 event action shows that viewers clicked the play button but watched less than 25% of the video.
Similarly, 50 shows that viewers watched at least half the video but less than 75%, while 100 means that users viewed the entire video.
Next, if you click on an Event Action, you can then view the video URLs. For example, if you want to know which videos people watched till the end, then go ahead and click on the ‘100’.
On the next screen, you can see the links to the videos under the Event Label column.
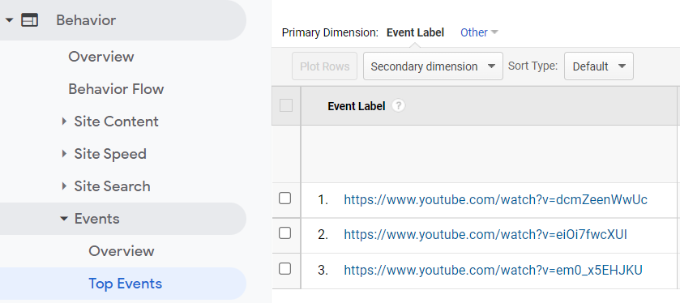
Now that you know which videos are getting the most engagement on your website, you can plan more similar content for your audience. You can also experiment to get more video views by embedding a YouTube channel on your website, or creating a video gallery.
We hope this article helped you learn how to track video analytics in WordPress. You can also see our guide on how to register a domain name and the best free website hosting compared.
If you liked this article, then please subscribe to our YouTube Channel for WordPress video tutorials. You can also find us on Twitter and Facebook.
The post How to Track Video Analytics in WordPress (Step by Step) first appeared on WPBeginner.