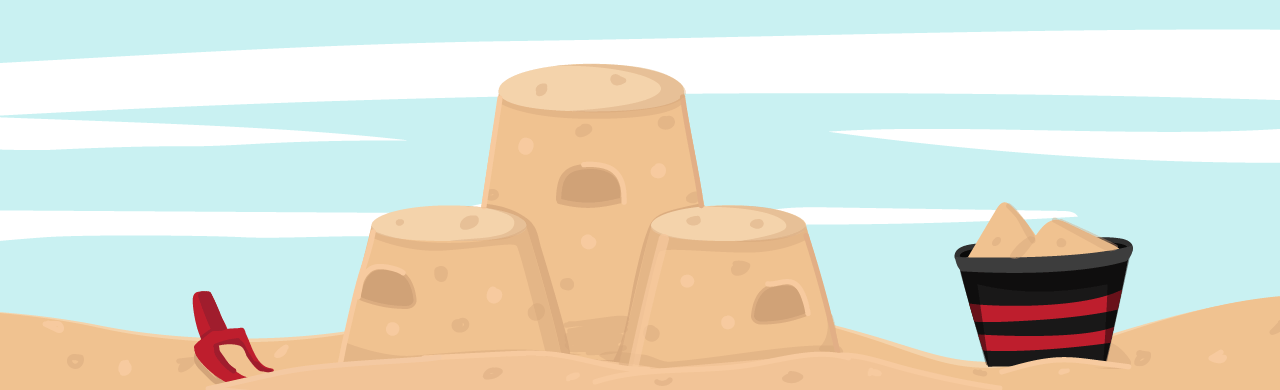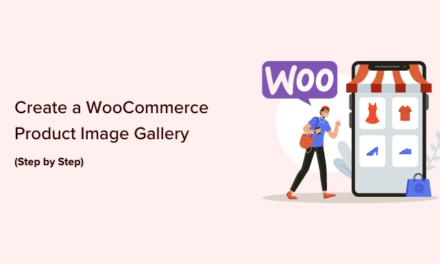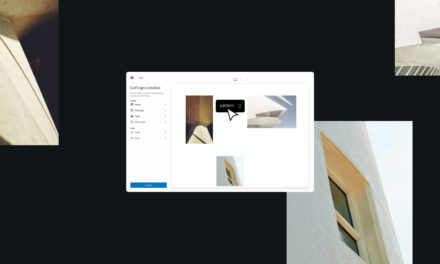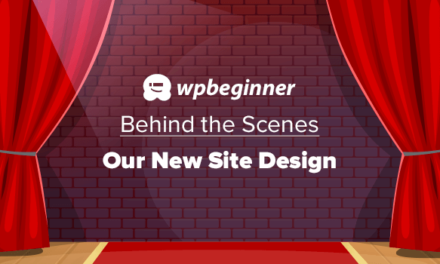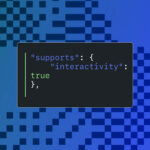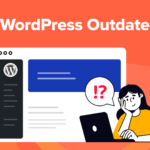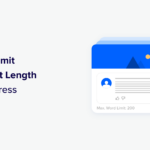Using schema markup is an excellent way to make your website stand out among your SEO competitors. This article explains why schema is essential and how to implement it into your web pages.
You can now create unlimited custom schema types – for free! You’ll see how to do this in just a few clicks with SmartCrawl.
Custom schema types mean you no longer need to rely on SmartCrawl’s schema types already installed.

We’ve written about the benefits of schema markup and how to set it up using our SmartCrawl plugin. However, as you’ll see, adding Custom Schema Types is a bit different. They’re 100% customizable to fit your needs and are created from scratch!
In this brief article, we’ll be going over:
- How to Set Up a Custom Schema Type
- Configuring Schema Type
- Editing Custom Schema Type
- Duplicating Custom Schema Type
- Example Custom Schema Type
To include a custom schema type, it takes just a few simple steps. We’ll start with the building blocks to create a custom schema and journey all the way into a specific example.
Let’s dive into…
How to Set Up a Custom Schema Type
It all begins at SmartCrawl’s dashboard. From here, head to Schema. Then in the Types Builder section, you’ll click Add New Type.

This takes you to all the schema types available. Considering you want to create a custom one, you’ll hit the Custom Type option.

Give the schema type a Name. Using something associated with the schema type is best, so you’ll know exactly what it is.

The name and other edits can be made at any time (which we’ll get into later in this article).
Configuring Schema Type
Next, you’ll add Rules. This set of rules determines where the schema type will be enabled or excluded.
This consists of configuring the schema type by setting up conditions that must be set and any page, post, or taxonomy that matches the set of requirements to assign the information for the custom schema type.

The rule box has a dropdown of options, including Show Globally, Homepage, Category, and more. You’ll then choose what it will equal (=).
Whatever can be combined to equal the rule will appear.
You can always add a rule by clicking the And button.

Plus, you can have Or rules by clicking Add Rule (or).

For more on configuring schema types, be sure to read our documentation.
Editing Custom Schema Type
Once your new custom schema type is saved and ready to go, it can be edited at any time. There are several ways to edit.
One is, if you ever decide to deactivate it, all it takes is one click. The same goes for reactivating it. If it’s blue – it’s active.
Our best pro WP tools in one bundle
It takes just a click to deactivate or activate the schema.
Need to add a Simple, Nested, or Collection property? Or edit a configuration? Change location? That’s all done from the dropdown.

Clicking the Dropdown opens up all the rules and configurations, which you can edit accordingly.

You can Rename, Duplicate, and Delete the custom schema from the Gear Icon.

If you duplicate the schema type, here’s a quick look at what it does…
Duplicating Custom Schema Type
When you Duplicate your custom schema type, another exact version will appear immediately underneath the one you duplicated.

Just like any schema, you can edit the duplicate accordingly.
If you need to edit, go to the Types Builder in the Schema area of SmartCrawl’s admin. All the schemas that you have for your site are all in one place!
Example Custom Schema Type
Now that you’ve seen how to set up a custom schema type let’s see a real-world example of this. To start with, all available schemas are at schema.org. Schema.org is a community that has a mission to create, maintain, and promote schemas.
We’ll use an example from schema.org that’s pretty common: restaurant.
As you can see on the schema.org page, there are a ton of categories to choose schema types.

Just add properties to your custom schema type in SmartCrawl that you want to use. For example, we have the address, region, price range, logo, etc. — things that pertain to a restaurant.

Have the properties you want? Great! Now be sure to test your schema type at Google’s Rich Results Test or the Schema Markup Validator. This will ensure your schema markup is working properly.

And that’s it! Your custom schema for a restaurant is done, and patrons will set reservations in no time.
What’s Your (Schema) Type?
With custom schema type, there’s an endless possibility of schema to include for your WordPress site. And as you can see, it can be set up, enabled, and duplicated in just a few clicks.
Plus, it doesn’t cost you a thing! The custom schema type is included in our free and Pro versions of SmartCrawl.
So, what’s your schema type? Create a custom schema type to stand out amongst your SEO competitors and bring in more business today.