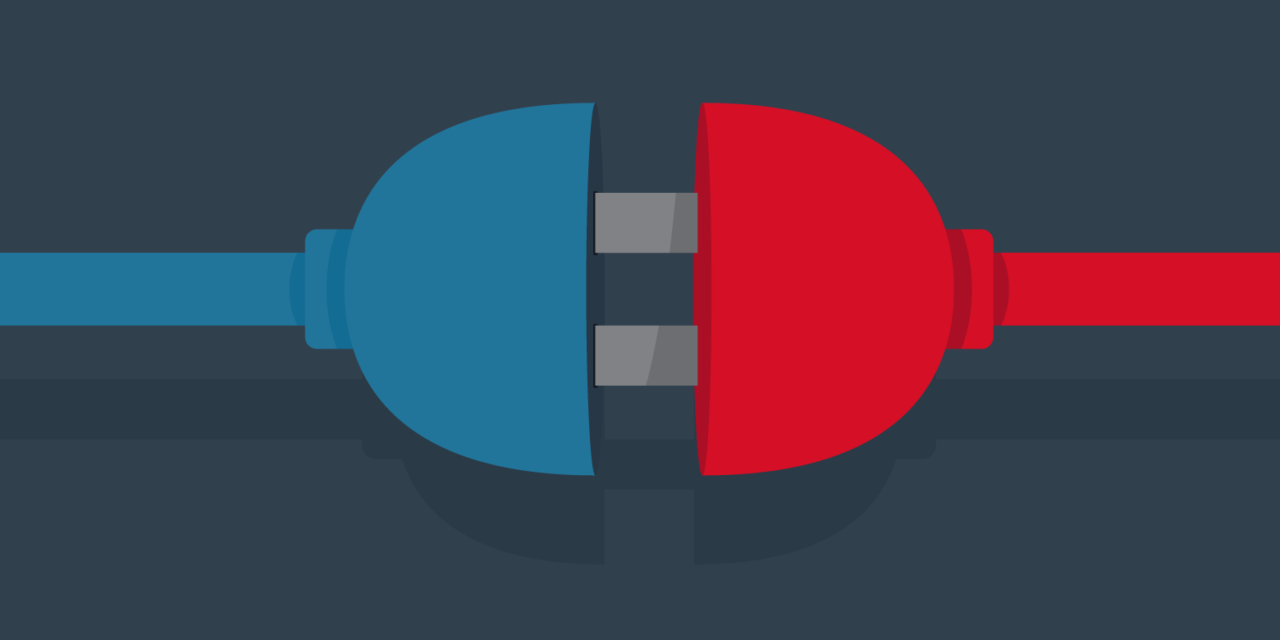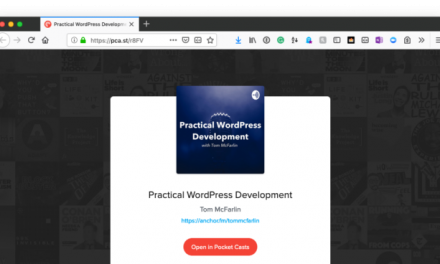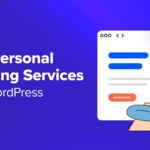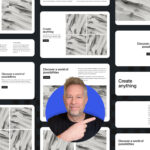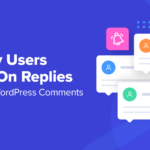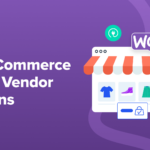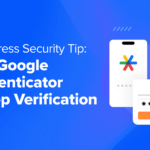When clients come to you complaining about a slow WordPress site, or you detect issues on your own using a speed testing tool, it’s important to take action fast. For every second your website fails to fully load, it compromises the user experience and costs you conversions.
Let’s say you’ve done everything you can to speed up your client’s WordPress site. What could be the problem after all the images are optimized, files are minimized, and pages cached? Your site’s slow loading speeds might very well be attributed to WordPress plugins.
Although the quantity of plugins used may be a factor, it’s more likely that there are one or two plugins forcing your server to work overtime. Here’s how to find out which plugins are slowing down your WordPress site and what to do with them once you’ve uncovered their identities.
How to Find Out Which Plugins Are Slowing Down Your WordPress Site
Follow these steps to identify the plugins that are slowing down your website and make it fast again:
- Step 1: Run a Speed Test
- Step 2: Confirm with WP Checkup
- Step 3: Make a Copy of Your Site in a Staging Environment
- Step 4: Review the List of the Slowest WordPress Plugins
- Step 5: Deactivate All Your Plugins
- Step 6: Reinstall Your Plugins One-by-One
- Step 7: Delete the Slow Plugin
- Step 8: Find a Faster Plugin Replacement
- Step 9: Confirm That Loading Speed Has Improved
A few years back, there was a GoDaddy plugin called P3 (Plugin Performance Profiler). For a while, it seemed like it was everyone’s go-to solution for diagnosing slow plugins.

However, it hasn’t been updated in a few years and the plugin itself appears to cause performance problems for websites (go figure).

Without P3 as an option, you might be wondering if there’s a plugin to replace it. Unfortunately, that doesn’t seem to be the case. There is one called Query Monitor that you can use, but it requires a lot of digging through data and interpretation of said data to find out which plugins are problematic for speed. Just so you can see what I mean:
Query Monitor can only be accessed through the admin bar in WordPress:

Using the Queries tab, you can learn more about what each plugin’s query does and how long it takes the server to process:

You can also get a high-level overview of the total time spent on queries for each plugin when you check by component:

As you can see, there is some valuable information here, but not much. And it doesn’t necessarily give you an immediate answer as to which plugin is slowing down your WordPress site.
While I normally try to find ways for developers to automate and streamline processes related to monitoring and diagnosis of problems in WordPress, I’m not going to do that in this case. When it comes to finding out which plugins are slowing down your WordPress site, I think your best bet is to do it manually.
(Don’t worry. The test will maybe only take you an hour, depending on how many plugins are installed.)
Here are the steps to follow when you want to find the plugins responsible for slowing down your WordPress site:
Step 1: Run a Speed Test
There are a number of free online speed testing tools you can use for this step. When you conduct your first speed test, be sure to note which tool you use. While most of these scanners should give the same results, you don’t want to run the risk of speed tests being inconsistently handled or providing you with different data points each time.
For this example, I’m going to use Pingdom:

After running my website through the tool, I received a full page of results. While there were suggestions on problem areas listed out, I wanted to focus on the load time.

As you can see, my site isn’t very fast. In fact, if we’re going off what the Kissmetrics Loading Time infographic says, I can reasonably expect at least 40% of visitors to drop off of my website because it takes more than three seconds to load.
So, I have my confirmation now that something needs to be done.
When you do this for your site, take a screenshot of the results or write them down somewhere. That way, you can chart your site’s progress as you work to remove slow plugins and other obstacles preventing your site from loading quickly.
Step 2: Confirm with WP Checkup
WP Checkup is a multi-faceted tool. Not only does it check for issues with load times, but WP Checkup also reports on problems with security and SEO. For today’s example, let’s just focus on how it fits into the speed testing process.

Enter your domain name and run your scan. On the next page, you’ll receive an overall score with a breakdown of issues and fixes for each of the main buckets.

Once you’ve confirmed that you’ve fixed everything else, make sure WP Checkup isn’t pinpointing any specific plugins as the source of the problem. You’ll usually find that information at the bottom of the performance report.
If no serious issues are detected, it’s time to move on to the manual testing process.
Step 3: Make a Copy of Your Site in a Staging Environment
While the following test probably won’t harm your site, don’t conduct this test on the live site while visitors are potentially walking through it. Because this involves deactivating plugins, you could potentially introduce security issues or break certain features that depend on those plugins to work, so be sure to do this test in a safe environment.
If you don’t have one already, set up a staging environment that mirrors the current website. Everything from the configuration to the plugins needs to be identical. Then, you can run your test on the staging site, identify the problem plugin, and take action on the live site.
Step 4: Review the List of the Slowest WordPress Plugins
Before you dig into the plugins on your WordPress install, I’d suggest that you quickly review the list of the slowest WordPress plugins.
If your WordPress site currently uses any of these, you may have found the guilty party. That’s not always going to be the case as there could be others affecting performance or a plugin conflict mucking things up. So, before you pull the trigger and delete the notorious plugin entirely, test it out.
Step 5: Deactivate All Your Plugins
In the Plugins menu in WordPress, bulk-deactivate all plugins.

Open up your WordPress site. Ideally, do this on a new device or browser so you don’t have to worry about a cached page skewing test results. Is the loading issue fixed? If so, then it’s definitely one of these plugins.
Step 6: Reinstall Your Plugins One-by-One
This is the step where you will identify which plugin (or plugins) is slowing down your WordPress site. Go one-by-one through your list, reactivating one at a time.

If your list includes any of the known slowest plugins, then start with that one. Otherwise, start at the very top of your plugins list.
With the first plugin reinstalled, open your staging website. What’s your perception of the loading time? Is it still as fast (or close enough) as your website was without any plugins activated? If so, then this plugin is fine to keep.
Deactivate the plugin once more. Now, repeat the test with the next plugin on the list.
Make sure you only have one plugin active at any given time. Once you’ve discovered which one is creating slower loading times on your WordPress site, it’s time to take action on the live site.
Step 7: Delete the Slow Plugin
Because you conducted this test in your staging environment, you don’t have to bother with reactivating your plugins there. Instead, hop over to your live WordPress site and delete the slow plugin.

Just a quick note: although Jetpack was one of the plugins listed in the slowest WordPress plugins roundup, I don’t believe it needs to be removed from every website. I think that if your website makes use of the majority of features, or if it’s one of only a few plugins installed, then it shouldn’t be a problem. I’m simply using it as an example in this test.
Confirm the deletion and then check your live website to make sure performance has improved.
Step 8: Find a Faster Plugin Replacement
In some cases, you might not need a replacement for the plugin you’ve deleted (especially if it’s something your client went and rogue-installed on their own). However, if the feature or functionality associated with the plugin is essential to your WordPress site, you’ll need a faster replacement for it.
If the guilty party was one of the slowest WordPress plugins, here are some suggestions for replacements.
If the plugin wasn’t on that list, use one of WPMU DEV’s guides on the best WordPress plugins (for a variety of purposes). These roundups always include a list of high-quality and high-performance plugins, so you’re bound to find a suitable replacement here.
Install the new plugin and configure it.
Step 9: Confirm That Loading Speed Has Improved
Finally, open your speed testing and WP Checkup tools once more. Re-run your now-updated website through them. Even with a new plugin installed, load times and performance scores should have significantly improved since you originally checked.
Wrapping Up
Like I said, testing for slow WordPress plugins doesn’t take too long. Maybe an hour of your time, a little research into some replacements, and you’ll quickly have your WordPress site running at top speed again!
Tags: