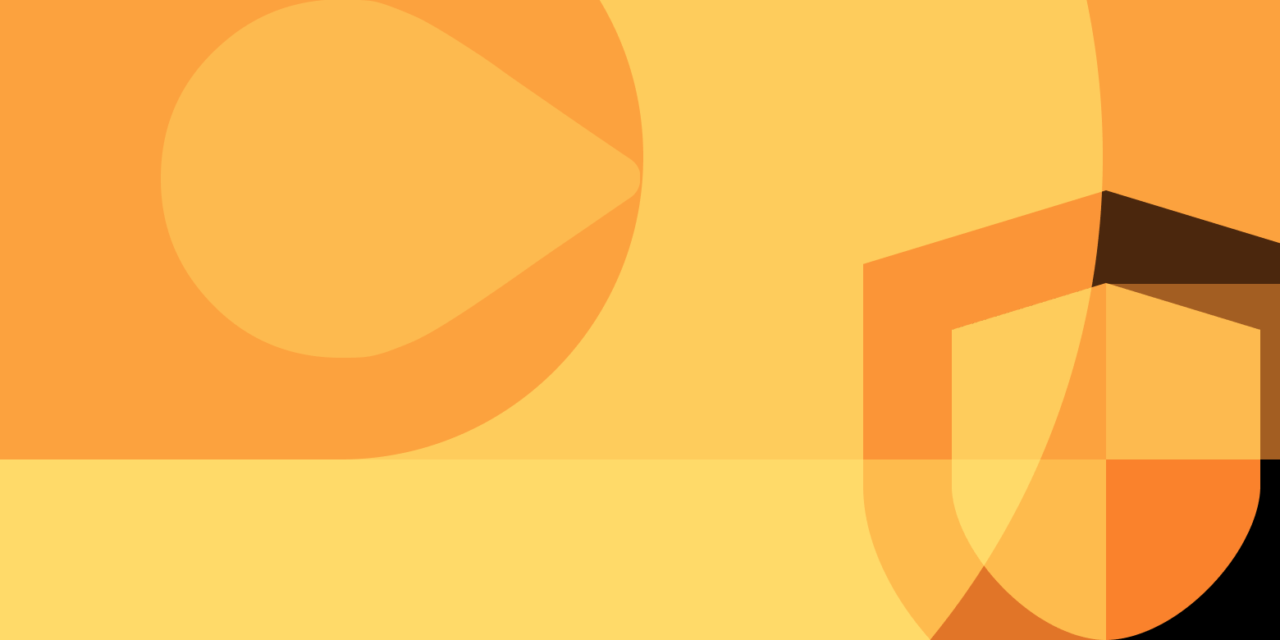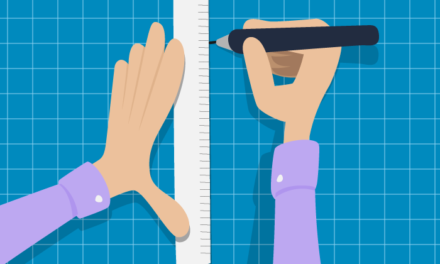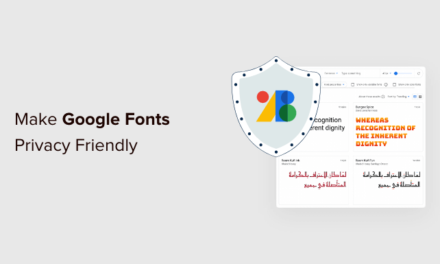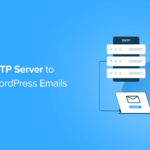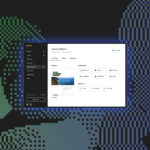Our new Global IP Banning feature saves you loads of time securing sites. Simply create your IP block and allowlist once, then automatically sync to some or all of your WordPress sites with a few clicks.
A global IP allowlist and blocklist feature has been a top Defender security request for a while. So now…
“I logged into a client site this morning and saw a notification about the new global IP list-banning feature that allows us to sync our IP ban lists across Hub sites. I have raised this request in previous topics with Support and I am sooooooo happy that it has been made live. You guys rock!”
Andre – WPMU DEV Member
It’s here, free to use, and managed directly from your Hub! As you’ll see, it’s easy to quickly apply the same allowlist and blocklist IPs to all of your sites in bulk.
This article will cover:
- Why Block and Allow IPs?
- IP Banning and Allowing From The Hub
- Selecting Sites to Block or Allow IPs
- Syncing IPs with WordPress Sites
- Global IPs From Defender’s Dashboard
So, let’s show you how it’s done! First though…
Why Block and Allow IPs?
Just to touch on it quickly, there are many reasons for configuring a WordPress site to allow or block IPs.
For example, maybe you want to monitor online behavior (e.g. to restrict specific web platforms from accessing an educational site). Or, to protect your website from attacks. Also, you may not want a particular country or place to access your online information.
So, there are practical scenarios (like not allowing access to unwanted sites) and security protocols (preventing unwanted or harmful sites or servers from connecting with your network or computer).
Whatever the purpose, allowing and banning IPs should be in your control. With Defender, they are.
Let’s show you how our Defender security plugin makes it easy.
IP Banning and Allowing From The Hub
The Hub makes it easy and simple to create and manage IP Banning.
You can block and allow IP addresses from this area and automatically sync those lists with all or several of your WordPress sites.
The IP Banning section is located in the My Sites menu area.

In this section, you can see your Global Blocklist and Global Allowlist, where you’ll add your IPs.

Simply insert one IP address per line and keep in mind that IPv4 and IPv6 are supported. Plus, IP ranges are also accepted in CIDR or hyphenated format.

Ever want to edit? It’s no problem. You can add and remove IPs at any time!
Selecting Sites to Block and Allow IPs
It’s up to you to determine what sites of yours you want IPs blocked or allowed. So, before syncing IPs with sites, decide what sites you want to associate with IP block and allow lists.
Head to Activate on Site(s) to pick what site you want to include.

After clicking, you’ll see all the available sites to activate global IP banning.
You’ll also be able to see any website that doesn’t have Defender activated and any other issues that would affect syncing.

If you want, you can search with Filters & Labels when browsing through your websites. There are options for filtering by ‘Hosted with us,’ ‘Hosted elsewhere,’ favorites/non-favorites, and labels.
Plus, you can enter a site title and search relevant sites.

When your sites are selected, tap Activate – and that’s it! It takes just a few moments for the sites to be included.
With that being said, it’s time to…
Sync IPs with WordPress Sites
It takes one click to sync your IPs with your WordPress sites. Just tap on the bright blue Sync IPs with Sites, and all the selected sites will be synced.

A message informing you of what is about to take place will pop up to ensure you’d like to proceed.
Sounds good to still sync? Then click Continue.

After hitting Continue, you can sit back and relax as all of your chosen sites are synced with IPs on your blocklist and allowlist! It takes just a few moments.
Global IPs From Defender’s Dashboard
Now that you know how to set up global IPs from The Hub, you can also monitor and sync IPs from Defender’s dashboard.
It’s all accessible by going to Firewall, and IP Banning while in the WordPress admin and Defender.

After syncing, all the IPs you have entered in The Hub will be in a list.
One thing to note is that you can’t add new IPs from Defender’s dashboard. Simply add them in The Hub and re-sync – and that’s it!
It’s also an area where you can enable and disable the global IP feature anytime.
Allow and Block Global IPs with Ease
As you can see, allowing and blocking global IPs can be done in just a few clicks with Defender and The Hub. It’s never been simpler to control global IPs across any number of sites simultaneously!
If you aren’t using The Hub yet, sign up for free. The same goes for Defender, which also doesn’t cost a thing from wp.org.
And now, blocking and allowing IPs is a breeze!