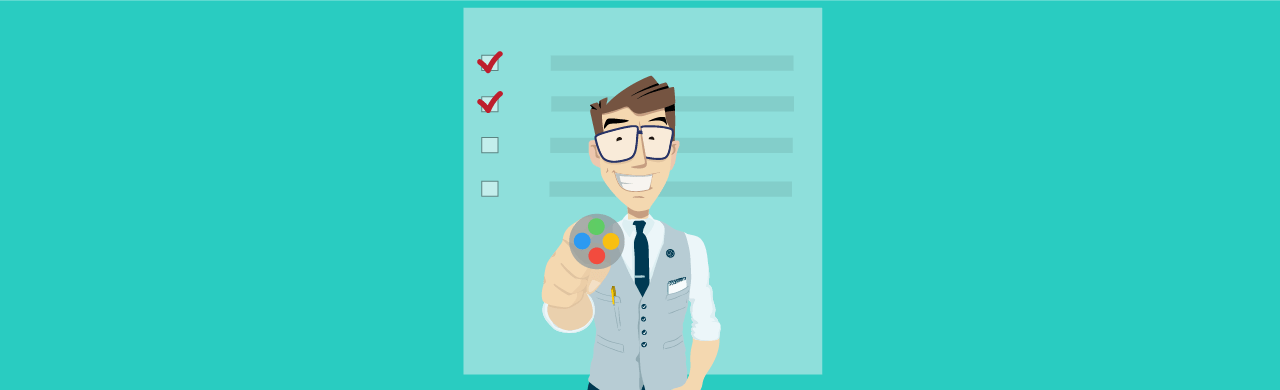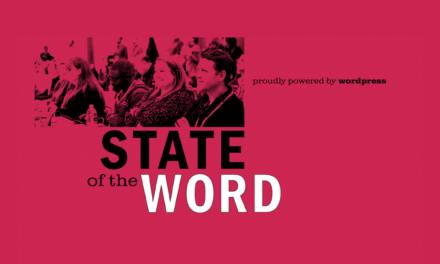Our form creating plugin, Forminator, lets you send customized data to multiple apps like MailChimp, Google Sheets, and more. Plus, you can choose what happens after a user submits their information and create subscriptions.
There are some features on our 5-star free plugin Forminator you might not be aware of. That includes sending data to 3rd party apps, controlling what happens when a form is submitted, and setting up subscriptions.
You can also customize your form to have users go to specifically requested areas, determine subscriptions schedule, and more!
This article is a little Forminator 101 that covers setting up these features and demonstrates how they work.

We’ll be going over how to:
- Conditionally Send Data to Apps
- Include an After Submission Behavior
- Include a Subscription Button with MailChimp
- Let User Choose Frequency of Subscription
- Add Multiple After Submission Behaviors Based on Selection
Let’s check these features out! We’ll start with…
Conditionally Send Data to Apps
In case you didn’t know, Forminator has long been able to integrate with 3rd party apps. However, you can now specify where to send the data on forms.
It’s easy to implement and get set up. You can do this with a new form or an old one. (If you need help setting up a form, check out this article.)
Syncing 3rd Party Apps
First off, you need to verify which 3rd party applications you want to connect to Forminator. This can be done at any time during the process; however, let’s touch on this right away.
Just head to Integrations in Forminator’s dashboard. This will pull up all the 3rd party apps available and show you what you currently have connected.

You can also view what you have connected to Forminator from the Edit Form section and Integrations. This will show you only your connected integrations.

Regardless of where you connect the 3rd party apps, it’s simple to do. And if you need help, we have detailed documentation that covers every 3rd party app (there are quite a few of them!) and how to integrate these with Forminator.
Sending Conditional Form Data
Now that you have your 3rd party extension set up, let’s connect it to a form so that when a user submits information, it goes to a specific app.
We’ll just set up a basic form with Name, Email, Phone, and Address fields.

Now, we’ll hop to Integrations to determine which 3rd party app we want the submission data sent to.
When going to this section of the form editor, you’ll see the integrations I have set up, known as Applications. In this example, I have Google Sheets and Zapier as connected apps.

Let’s say that we ONLY want to have data from form submissions go to Google Sheets. In that case, you simply click on the plus (+) sign by Google Sheets.

It will then prompt you to create a Setup Name to quickly identify the integration.

Since this is Google Sheets, I set up a spreadsheet by providing the Drive Folder ID and giving it a name. You can also leave the Drive Folder ID blank, and a new spreadsheet will be created in your Google Drive root folder.

Once connected, it will now be under the category of Active Apps.

Click the gear icon next to the app. Forminator will then open a pop-up where you can configure it.

A new tab (in this example, your Google Sheet) will open up.
Adding Conditions
Want information to go to your 3rd party app if specific criteria aren’t met? You have complete control of what makes it through the gates by adding Conditions.
Easily get to it by clicking, you guessed it – Conditions.

Add conditions to determine if data will be sent to the app when certain conditions aren’t met. It starts as a clean slate…

…and now add any conditions you’d like. They’re all based on the fields you have implemented on the form.

Customizing what ends up on the 3rd party app is entirely up to you.
For more information about Conditions, be sure to check out our documentation and keep reading below.
Once you have your forms conditions all set, edited, and ready to go, just hit Publish – and that’s it! You can go back in and edit the conditions, add a new 3rd party app, and much more at any time.
The Form in Action
Now that we have our form all set up let’s check it out!
Here’s the form created in Forminator:

After inputting the information, I hit Send Message. And as you can see, the exact information is now on my Google Sheet.

Again, this example used Google Sheets, so keep in mind that other apps will look different. However, this gives you a glimpse of how this functions when determining what ends up on your 3rd party apps synced with Forminator.
After Submission Behavior
Oh, behave! Actually, Forminator is pretty well behaved, thanks to After Submission Behavior.
Deciding what happens when a user submits a form can be set up in a few clicks.
It’s all under the Behavior tab when you’re editing a form. Submission Behavior starts with an Inline Message that you can customize. This is what appears to the users after successfully submitting a form.

When clicking on the gear icon – or anywhere – on the Inline Message bar, you can make detailed edits to the behavior in the After Submission area.

Label the behavior so you know exactly what it is. Your users won’t see this.

There are options now to choose what happens. If you want to keep your inline message, add any message you’d like in the Inline Message tab. Plus, decide how many seconds the message stays up until it disappears.

If you want to redirect the user to a link, this is done from the Redirect User to a URL tab.
You have options to redirect on the same tab, redirect on a new tab and show a thank you message on the form page, and redirect on the new tab and hide the form on the form page.

The form will hide after submissions with Hide Form, and a customized message will appear for the user.

Decide what method of sending this form you’d like to use, between Ajax (without reloading the page) or Page Reload.

Additionally, choose your Validation method. You decide how the validation behaves by selecting On Submit or Server Side.

And finally, with the Submission Indicator, you choose what you want the copy to be until the form is submitted. Or, you can opt for None if you don’t wish to have any message.

There are more tweaks and customization options for form submission (e.g. Autofill, Security, etc.). You can learn more about what all it includes in our documentation.
Include a Subscription Button
Want a user to subscribe to a weekly newsletter? With Conditions, you can include a subscription box that can be checked to add a subscription to Mailchimp.
In a form, add the Consent field.

Change the text to whatever you’d like in the Label section. In this case, I’ll put Join our weekly newsletter. I’ll also leave the terms and conditions as is.

You’ll want to be sure to have Mailchimp as an integration. You simply do that by adding your Mailchimp account’s API key (if you need help doing that, be sure to read our documentation).

Once added, on the form, when you click Integrations, you’ll see Mailchimp is added and a Conditions button. Clicking this will get you started.

A new box will appear where you can Add Condition. This is where you set conditions for data to be sent to the Mailchimp app.

You’ll then have an option to choose from all of your Fields in the dropdown. Click the Consent field, and make sure Condition is set to “Is” and Status is “Checked.”

Once implemented, your form will have the checkbox added, and users will be added to your Mailchimp list!

Then, you can add tags and organize the new contacts accordingly in Mailchimp.
Alright, it’s time to take things to the next level and…
Let User Choose Frequency of Subscription
Sometimes, users may not want a ton of emails. So, let them decide the frequency of a subscription!
Do this by including a dropdown that lets your user decide how frequently they want to receive their email subscription.
We’ll use the above example of a newsletter to show you how it’s done.
First, you’ll want to create a new Field for your form for the user to select from. Use the Select field and add it underneath the checkbox field.
You can see I have it labeled How often do you want to receive the newsletter?

It’s important to have your Audience set up in Mailchimp. In that audience, we’ll create two new Tags. In this case, we’ll have Monthly and Weekly. Here’s what it looks like in Mailchimp’s dashboard…

We’ll next add another Mailchimp Integration from Forminator’s dashboard.
With Forminator, you can add multiple Mailchimp integrations. Plus, keep in mind that you only need ONE Mailchimp account to do this!
I added one called Forminator Test, and the other is Forminator Test 2.

Now that these accounts are set up, it’s time to Configure each Mailchimp app, so we can choose which tag they’ll be under.
This is quickly accessible by clicking on the Gear Icon by each account.

Once clicked, choose the Email Audience from the dropdown. The dropdown will contain all of the email audiences in your Mailchimp account.
In this example, my audience is called Forminator.

When you click ‘Next,’ it’ll give you the option to add Tags. Just like with your audience, all of the tags you have in Mailchimp for an account will appear in the dropdown.

Match your form fields with your campaign fields to ensure data is sent to the right place.
Just match the fields up, and you’ll be all set.
We’ll then add a Condition to them. This is done just like we did with the checkbox option, where you click Conditions by each one and add what needs to happen to implement the tag.
Apply one for Weekly and one for Monthly under each active Mailchimp app for Select-2 (it may be Select-1 or another number – depending on how many Select fields you use in your form) in the Field area.

Update your form – and you’re all set!
You can see that there’s now an option for the user to determine the frequency of this newsletter.

Of course, this is just an example. You can add any frequency you want (e.g. daily, bi-monthly, etc.).
Add Contacts to Groups
In Mailchimp, you can create Groups. Groups are used to sort your subscribed contacts based on their interests and preferences. They function similar to categories and are a way to manage diverse contacts in the same audience.
When a user opts in on a Forminator form, you can automatically add that user to a group. It’s simple and easy to do!
Create (or use an existing) group in Mailchimp from your Audience section to get started. You can see a more detailed look at how to do that with their documentation here.
I created a group called Forminator Form.

In this group called Forminator Form, you can add Checkboxes. This is to separate categories. So, in this example, I created checkboxes for Mobile and Laptops. This is so I can separate users into whatever category they’re interested in.

Now that we’re all set up in Mailchimp, we can head back into Forminator.
First, here’s what I have on my form:
Are you interested in seeing our Top 10 selling laptops?
Are you interested in seeing our Top 10 selling mobiles?
Each one has an option of YES or NO. I’ve also got the checkbox still there to join the newsletter.

In Forminator’s backend, we can set this up so that a user will be put in the group that they are interested in, and they’ll be added to that Mailchimp group and checkbox.
Go to Integrations in Forminator, and click Configure App (gear icon) on the first active Mailchimp app. From there, you’ll click through to Mailchimp Groups. This is where you select what Group Category you want to use.

You also check what Interest(s) you want this to be. In this case, it’s a choice between Laptops and Mobile.

Do this step for each active Mailchimp application. Then, click Next, assign fields, and then you just need to ensure your Conditions are set up correctly.
Click the Conditions button by the Mailchimp active app. Then, have conditions set to Send if All conditions are met. You’ll then have the field set as Select-1 – or in this case, Interested In.
For example, you’ll set up a condition for Laptops, then another one for Mobile. You can see below I have the Condition set at “Is” and “Mobile.”

And that’s it! Now, when a user opts-in that’s interested in a specific feature, it will be added to the group in Mailchimp.
One thing to keep in mind is to make sure you have your Groups set up in Mailchimp BEFORE setting up the groups feature in Forminator. If you do it after, it’s okay. You’ll just need to deactivate the form, then reactivate it again so that Forminator knows you’ve added groups to your audience.
Add Multiple After Submission Behaviors Based on Selection
We’ve already covered After Submission Behavior. However, we’ll take things a step further.
What if you want to have a user be redirected to a specific website upon submission – based on their selection? That’s possible to do.
We’ll use our above form with laptops and mobile devices as an example. This way, if a user is more interested in mobiles, it can redirect them to a mobile site after submission. Likewise, if they’re interested in laptops, it can redirect them to a laptop URL.
Head to Behavior in Forminator, and, for this example, add behaviors for Top Laptops and Top Mobiles.

Then, under each behavior (e.g. Top Laptops), select Redirect User to a URL and add a link. Choose a redirect option, too (e.g. new tab).

Go to the Conditions tab on the behavior, and set it for the Radio field (with your personalized text), and the Condition is “IS” and “YES” (see below).

Do the same thing for the following category (in this case, Top Mobiles) – and that’s all! The user will be redirected to whatever their selection was once they submit the form.
Obviously, you can label the categories anything you’d like, instead of mobiles and laptops. Just apply the steps that we’ve covered, and you’re in business.
Get Ready to (3rd) Party
As you can see, Forminator’s 3rd party implementation and behavior settings after submission can be extremely valuable for collecting information, deciding what your users view, and form management.
Plus, this makes managing and organizing your users’ submissions in apps like Mailchimp a breeze, with customized groups, subscriptions options, and more.
If you want to learn more about Forminator, be sure to check out our Getting the Most Out of Forminator post. And if you don’t have Forminator, give it a try today. It’s free to use!
Integrating 3rd-party apps to your specifications is something worth celebrating! Start using apps with Forminator today.