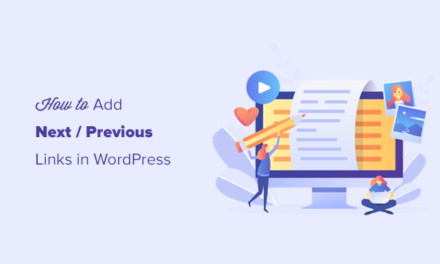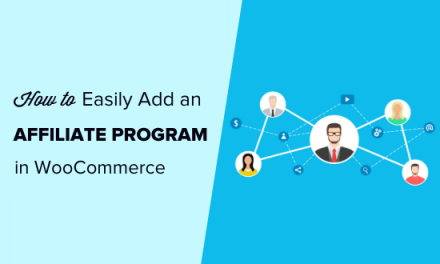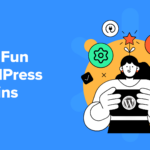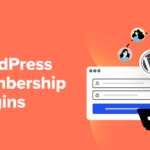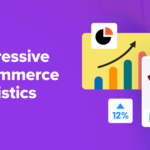From Asset Organization Tours to several new caching features and upgrades, Hummingbird 2.1 is a humdinger. There’s so much to cover, I can’t summarize it all in this teeny tiny paragraph — so let’s just jump right in, shall we?
A lot of the features I’m about to detail are only available in Hummingbird Pro, so if you’re not already a member, try out our 100% risk free, 30-day trial and get full access to all of our WordPress plugins.
Uptime Notifications For Multiple Users
One of the first things I did when I received access to Hummingbird Pro was to play with this feature. I had no idea it was hot off the press!
Simply, if you need multiple users to review uptime notifications, or if you’d rather someone other than the default user receive updates, Hummingbird 2.1 does it. (Now).
Head over to The Hub, and choose the website you’d like to work with. Then, click on the Hummingbird photo, or click on Performance. Scroll down to the Reports section and click. Choose the frequency of the reports, add recipients, and click on ‘Add Another’ if you’d like more.
Alternatively, you can run reports for all your installed plugins (that have reports) from the Reports tab in The Hub, and add extra recipients there. Note that any new Uptime Report recipient will need to confirm their subscription to said report via email to start receiving them.
Serve Compressed Versions of Cached Files
In the past, we’ve (usually) served compressed versions of files already cached. I say usually, because as Developer Anton kindly pointed out to me, “In most cases the web server will send out a compressed version. But, in rare cases, compression is not enabled on the server side”.
Therefore, this new Hummingbird plugin feature “allows Hummingbird to bypass the limitations of web server configurations, by pre-compressing the files”. Mucho gracias, Anton.
What does this mean for loyal readers like you, in plain English?
I’ll quote our developers yet again (because they’re way smarter than I am): it… “improves performance on servers, where gzip compression is disabled or not available”.
As with many of the other fresh features in Hummingbird, you’ll find the ON/OFF toggle for this option in the backend of your WP installation, Hummingbird >> Caching, with the self-explanatory label, “Serve compressed versions of cached files”.
The Upgrade Page Got an Upgrade
If you haven’t yet taken me up on my offer to try out Hummingbird Pro free for 30 days, you’ll discover in your copy of Hummingbird on WordPress.org that there’s a dedicated upgrade page.
Simple and straightforward, as well as awfully and terribly convenient. 😉
One-Click Skip Page Caching on Mobile Devices
In the support forums, Jade8 asked if we could set up a page caching option to skip mobile devices.
Jade8 was using WPtouch Pro for their mobile users, and the plugin requests site owners disable caching for mobile users.
So, this wonderful update means removing page caching for mobile devices is a one-click feature in Hummingbird. One-click! Yes!
Head over to the backend of your WP installation, find Hummingbird >> Caching, and scroll down until you find the ‘Cache on mobile devices’ toggle. The default setting is ON, but it’ll take two seconds to click it OFF.
Page Caching Option to Clear Cache at Set Intervals
If you’re using a form plugin that requires regular caching every 10 hours, then this shiny bauble of a feature might make your day.
Note: only clear your cache at set intervals if you’re required to do so, otherwise you may encounter server issues. If you’ve got questions as to whether or not this applies to you, feel free to reach out to our amazeballs 24/7 Support Team for help.
Regardless, anyone interested in setting an interval with which to clear the cache of a specific page can find this new addition in Hummingbird Pro >> Cache, and then look for the section marked, “Clear cache on interval”.
Five seconds of work, and a purged cache worth of headaches removed.
Preload Page Caching
A lot of WPMU DEV users told us we needed preloaded page caching, including Will Stocks in the WordPress forums, as well as Julian and amused in the comments of a post detailing Hummingbird’s then-new full caching feature.
We heard you, and we’ve implemented it.
For those late to the preload page caching conversation, think of it like this: preloading “warms” the cache, much like hot water will warm a cup prior to pouring tea into it, so that everything gets toasty faster. In this case, the toastiness refers to the speed of the cache, as a ‘cold’, or empty cache, which we want to avoid wherever possible.
Hummingbird’s default setting waits until a user visits a page before generating a cached version. Now, if you’d like to ‘warm’ the cache in the background when you publish or update a post, just toggle this feature to ON in the Hummingbird Pro plugin >> Caching, then save at the bottom of the page.
Sorry, no tea included, but if you’re drinking tea as you read through these updates, I’d love it if you shared what kind in the comments.
New Integrations!
The sweet spot of this update, we’ve got a lot of new integrations for Hummingbird. Such as?
SiteGround, WP Engine, OPcache, Varnish, Divi, WP Hide & Security Enhancer, as well as IE 11 compatibility.
Add this to our current integrations, and you’ve got a whopper of a WordPress optimization plugin.
What other integrations, you wonder? Glad you asked.
In addition to the programs and companies listed above, Hummingbird also supports:
- Hosting environments: SiteGround, WP Engine and our own hosting (three sites for free with your Pro membership!);
- Caching integrations: OPcache, Varnish
- Themes: Divi, Cornerstone
- Plugins: WooCommerce, WP Hide & Security Enhancer, and all WPMU DEV plugins (that’s us)
- Miscellaneous: Cloudflare, Bedrock and Gutenberg
That’s a whole lot of integrations, with more to come.
Got Cookies? We Won’t Cache Them
This brand-spanking new feature benefits on those of you using WooCommerce or another WordPress plugin that tracks users with cookies.
To enable this feature, note the cookies you don’t want cached. Then head over to your WP backend, Hummingbird >> Caching, and scroll down until you see the “Cookies” section.
Copy and paste these aforementioned cookies into the box, then scroll down and click on ‘Save Settings’ to finish.
Note that there’s an error in the copy of the Cookies section, which should be updated shortly. You’ll want to copy and paste cookies in this box (shown below), not URLs.

Tour Time!
Wondering how to compress or combine your assets to increase pageload speed significantly?
Hummingbird can help with that, and now there’s an Optimization Tour embedded in the plugin to show you how.
Log into the backend of your WP installation (yourURL.com/wp-admin/ and head to Hummingbird Pro >> Asset Optimization >> Enabled Advanced Mode. Look for the “Enable advanced mode” toggle mid-way down the page on the right, then look for the “Take a Tour” button as shown below. You’ll then scroll through several steps with detailed instructions how advanced mode works, which you can revisit any time. As Designer Ani told me, with so many options and possibilities, you’ll want to check this section out a few times. (I did… more than a few times).

Check it out. It’s zippity quick (like Hummingbird), helpful and time saving. Compress-Me button, aka the White Button, here I come!
The more observant amongst you may also notice the Publish Changes button in the Asset Optimization section of Hummingbird has a snazzy new layout.
Comment Caching Option
Want to clear a page’s cache once someone’s commented on your post?
The handy dandy staffers at WPMU DEV – with version 2.1 that’s Designer Ani Tandilyan, Developer Anton Vanyukov and QA Devendera Mishra – have made this happen. While not a baked-in option, you can choose to set comment caching as a default for your site.
As with most of the updates this time around, you’ll find the “Clear cache on comment post” feature in Hummingbird Pro >> Caching, but this time it’s at the very bottom of the list.
What’s Next For WPMU DEV’s Hummingbird Plugin?
Phew! The team worked haaaaard. Please give your thanks in the comments.
That doesn’t mean we’re done, though.
Nope, not all.
There’s still a lot we’re working on; take a peek at our Roadmap for what’s coming down the pipe.
That doesn’t mean you should wait to update though.
Avoid FOMO Before It’s Too Late
Waiting means missing out on all the new-fangled features, fixes and enhancements I’ve just detailed – no FOMO here!
To update, you can go to the old school route and do so manually from within WordPress.
Or, if you’re a Hummingbird Pro subscriber, you can update Hummingbird from The Hub. Log in, click on the website(s) you’d like to update, find the hummingbird icon, click and you’re done.
You could also forgo all this “should I update Hummingbird?” stuff and just click Automate in The Hub so our various superheroes can take care of it for you.
As always, you can change your WordPress update automation anytime, get uptime reports, or other performance reports straight from The Hub.
If that hasn’t convinced you to subscribe, well, stay with us. We hope to WOW you with even more fun and function with our WordPress plugins, soon. Until then.
1.6 million WordPress Superheroes read and trust our blog. Join them and get daily posts delivered to your inbox – free!
Tags: