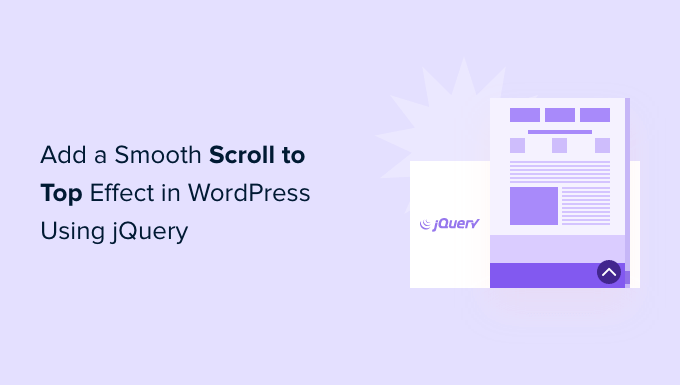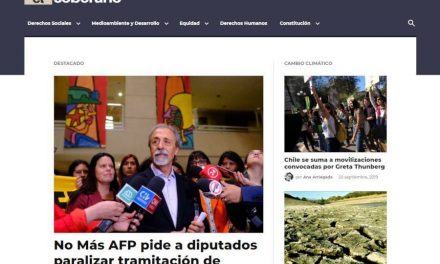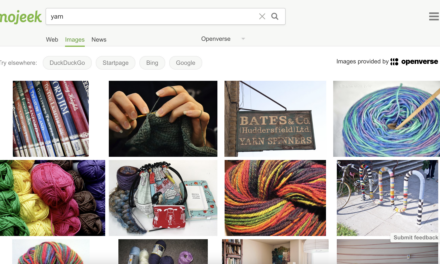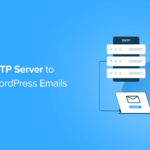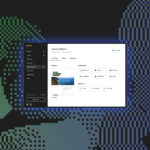Do you want to add a smooth scroll to the top of the page effect on your WordPress website?
A scroll to top effect is great when you have a long page and want to give your users an easy way to get back to the top. It helps improve the user experience of your website.
In this article, we will show you how to add a smooth scroll-to-top effect in WordPress using jQuery and a plugin.
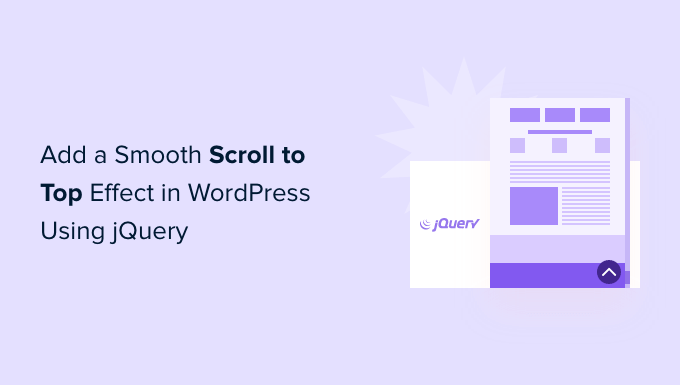
What is Smooth Scroll and When Should You Use It?
Unless the site has a sticky header menu, users that scroll to the bottom of a long WordPress page or post have to manually swipe or scroll their way back to the top to navigate the site.
That can be a real annoyance, and often users will simply hit the back button and leave. That’s why you need a button that will quickly send users to the top of the page.
You can add this functionality as a simple text link without using jQuery, like this:
That will send users to the top by scrolling up the entire page in milliseconds. It works, but the effect can be jarring, kind of like when you hit a bump in the road.
Smooth scroll is the opposite of that. It will slide the user back to the top with a visually pleasing effect. Using elements like this can drastically improve the user experience on your site.
That said, let’s see how you can add a smooth scroll to top effect using a WordPress plugin and jQuery.
How to Add a Smooth Scroll-to-Top Effect Using a WordPress Plugin
This method is recommended for beginners, since you can add a scroll-to-top effect to a WordPress website without touching a single line of code.
The first thing you’ll need to do is install and activate the WPFront Scroll Top plugin. If you need help, then please see our guide on how to install a WordPress plugin.
Upon activation, you can go to Settings » Scroll Top from your WordPress dashboard. Here you can configure the plugin and customize the smooth scroll effect.
First, you’ll need to click the ‘Enabled’ checkbox to activate the scroll-to-top button on your site. Next, you’ll see options to edit the scroll offset, button size, opacity, fade duration, scroll duration, and more.
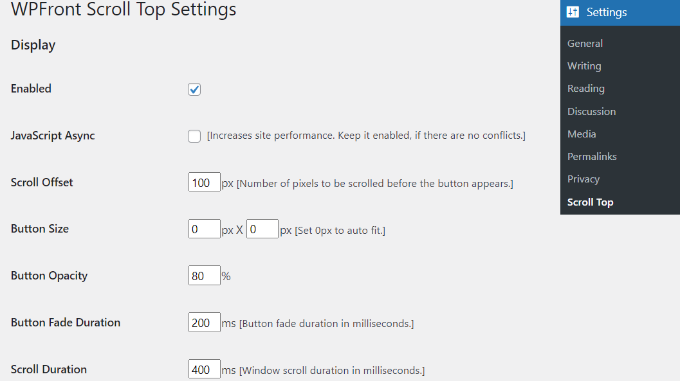
If you scroll down, you’ll find more options like editing the auto-hide time, enabling the option to hide the button on small devices, and hiding it on the wp-admin screen.
You can also edit what the button does when you click it. By default, it will scroll to the top of the page, but you can change it to scroll to a particular element in the post or even link to a page.
There’s also an option to change the location of the button. It will appear in the bottom right corner of the screen by default, but you can choose to move it to any of the other corners, too.
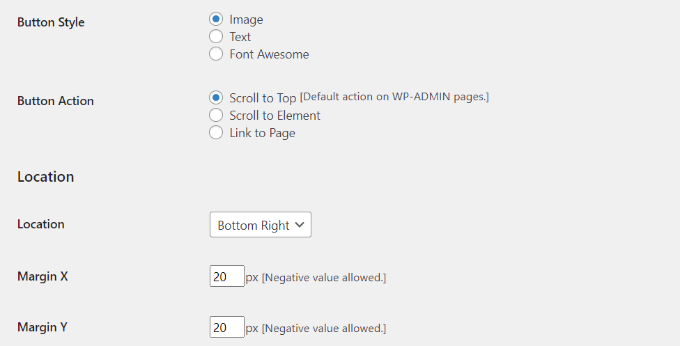
The WPFront Scroll Top plugin also offers filters to show the scroll-to-top button only on selected pages.
Normally, it will appear on all the pages on your WordPress blog. However, you can navigate to the ‘Display on Pages’ section and choose where you’d like to display the scrolling to the top effect.
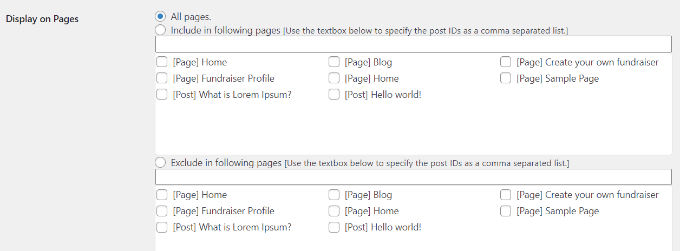
The plugin also offers pre-built button designs you can choose from. You should be able to easily find a design that matches your site.
If you can’t find a pre-built image button that works for you, then there is an option to upload a custom image from the WordPress media library.
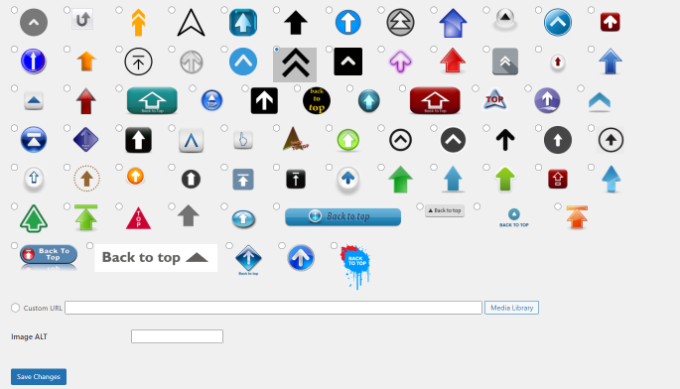
When you’re done, simply click the ‘Save Changes’ button.
You can now visit your website to see the scroll-to-top button in action.
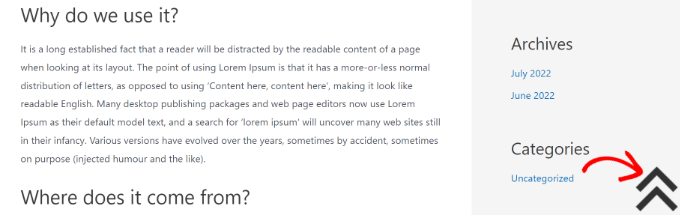
Adding Smooth Scroll to Top Effect with jQuery in WordPress
This method is not recommended for beginners. It is suitable for people who are comfortable editing themes because it includes adding code to your website.
We will be using jQuery, some CSS, and a single line of HTML code in your WordPress theme to add the smooth scroll top effect.
First, open a text editor like Notepad and create a file. Go ahead and save it as smoothscroll.js.
Next, you will need to copy and paste this code into the file:
jQuery(document).ready(function($){
$(window).scroll(function(){
if ($(this).scrollTop() < 200) {
$('#smoothup') .fadeOut();
} else {
$('#smoothup') .fadeIn();
}
});
$('#smoothup').on('click', function(){
$('html, body').animate({scrollTop:0}, 'fast');
return false;
});
});
After that, you can save the file and upload it to the /js/ folder in your WordPress theme directory. For more details, please see our guide on how to use FTP to upload files to WordPress.
If your theme does not have a /js/ directory, then you can create one and upload smoothscroll.js to it. You can also see our guide on the WordPress files and directory structure for more information.
This code is the jQuery script that will add a smooth scroll effect to a button that takes users to the top of the page.
The next thing you need to do is to load the smoothscroll.js file in your theme. To do that, we will enqueue the script in WordPress.
After that, simply copy and paste this code to your theme’s functions.php file. We don’t recommend directly editing the theme files because the slightest mistake can break your site. Instead, you can use a plugin like WPCode and follow our tutorial on how to add custom code snippets in WordPress.
wp_enqueue_script( 'smoothup', get_template_directory_uri() . '/js/smoothscroll.js', array( 'jquery' ), '', true );
In the above code, we have told WordPress to load our script and also load the jQuery library since our plugin depends on it.
Now that we have added the jQuery part, let’s add an actual link to our WordPress site that takes users back to the top. Simply paste this HTML anywhere in your theme’s footer.php file. If you need help, then please see our tutorial on how to add header and footer code in WordPress.
You may have noticed that the HTML code includes a link but no anchor text. That’s because we will use an image icon with an up arrow to display a back-to-top button.
In this example, we are using a 40x40px icon. Simply add the custom CSS below to your theme’s stylesheet.
In this code, we are using an image icon as the button’s background image and setting it in a fixed position. We have also added a little CSS animation, which rotates the button when a user hovers their mouse over it.
#smoothup {
height: 40px;
width: 40px;
position:fixed;
bottom:50px;
right:100px;
text-indent:-9999px;
display:none;
background: url("https://www.example.com/wp-content/uploads/2013/07/top_icon.png");
-webkit-transition-duration: 0.4s;
-moz-transition-duration: 0.4s; transition-duration: 0.4s;
}
#smoothup:hover {
-webkit-transform: rotate(360deg) }
background: url('') no-repeat;
}
In the CSS above, make sure that you replace https://www.example.com/wp-content/uploads/2013/07/top_icon.png with the image URL you want to use. You can upload your own image icon using the WordPress media uploader, copy the image URL, and then paste it into the code.
We hope this article helped you add a smooth scroll to top effect on your site using jQuery. You may also want to see our expert pick of the best WordPress plugins for small business and our step by step guide on how to start an online store.
If you liked this article, then please subscribe to our YouTube Channel for WordPress video tutorials. You can also find us on Twitter and Facebook.
The post How to Add a Smooth Scroll to Top Effect in WordPress using jQuery first appeared on WPBeginner.