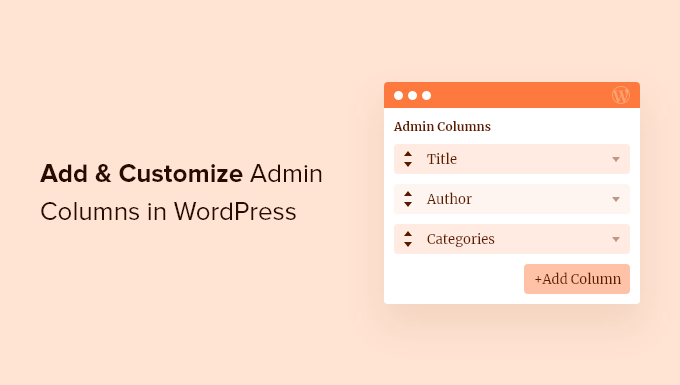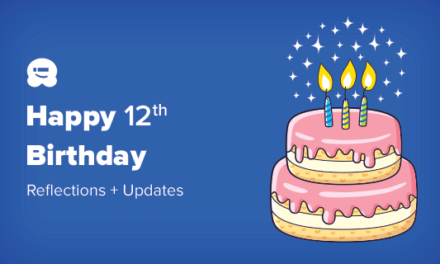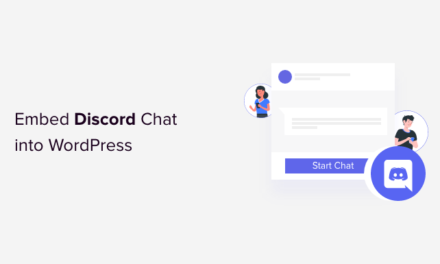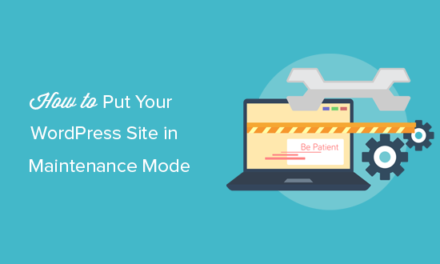Are you looking for a way to add and customize admin columns on your website?
WordPress shows built-in columns by default for posts, pages, comments, users, and more. However, you can make your editorial workflow faster and smoother by adding more admin columns.
In this article, we will show you how to add and customize admin columns in WordPress.
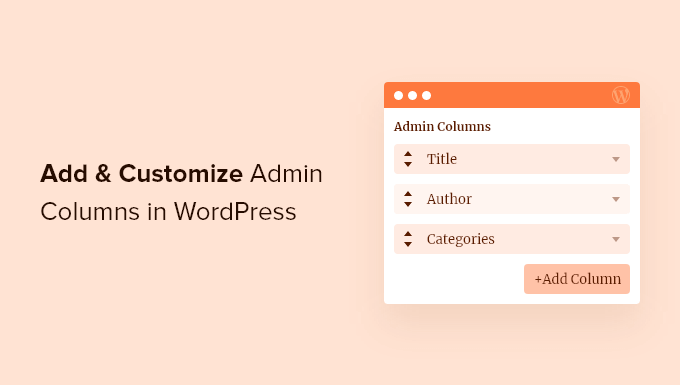
Why Add Admin Columns in WordPress?
By default, WordPress only shows a few built-in columns. For instance, in the posts section, you can only view the post’s title, author, categories, tags, and date.
Managing a WordPress site with lots of content or multiple authors means more tasks for admins to perform.
Admins of growing WordPress sites are always looking for tools and plugins to improve their editorial workflow.
A lot of the tasks that need to be performed can be done quicker if you can see all the useful information on one screen.
That’s when admin columns come in handy.
You can display additional columns in the WordPress admin area and have complete control over all columns for pages, posts, media, comments, and users.
Let’s look at how you can add and customize admin columns in WordPress.
Adding and Customizing Admin Columns in WordPress
The easiest way to add more columns in the admin area is by using the Admin Columns plugin.
It’s a free WordPress plugin that lets you manage and organize columns in the WordPress admin panel and get a clear overview of your editorial workflows.
First, you’ll need to install and activate the Admin Columns plugin on your website. For more details, please see our guide on how to install a WordPress plugin.
After activation, you can navigate to Settings » Admin Columns to configure admin columns.
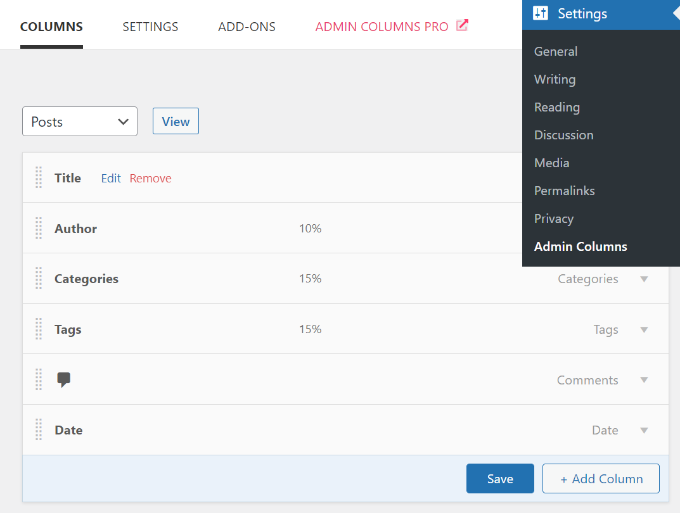
You can customize existing admin columns by simply using the drag and drop interface and rearranging items in the order you want.
The plugin also lets you edit existing columns. For instance, you can click the ‘Edit’ button for any column and then change its type, label, and width.
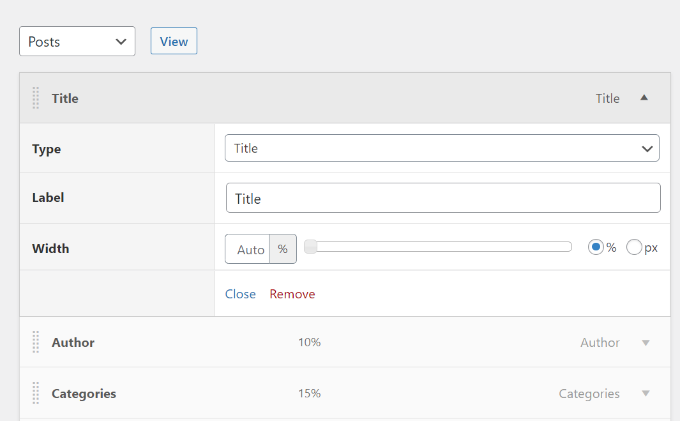
In addition to the default columns, you can add more admin columns by clicking the ‘+ Add Column’ button.
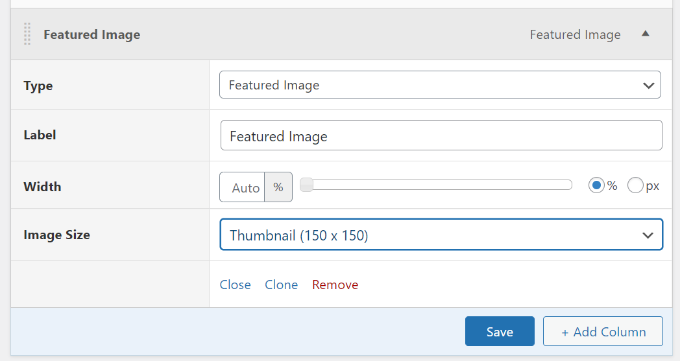
For example, we added the featured image admin column for the posts screen. Admins will now see the featured images of all the blog posts in the admin panel and won’t have to view each article individually.
It’s important to note that if your thumbnails appear too big or in the wrong size, then you will need to regenerate thumbnails for new image sizes in WordPress.
After adding columns for the posts section, don’t forget to click the ‘Save’ button.
You can now do the same for other sections on your WordPress website. Simply click on the dropdown menu at the top and select a section for your site.
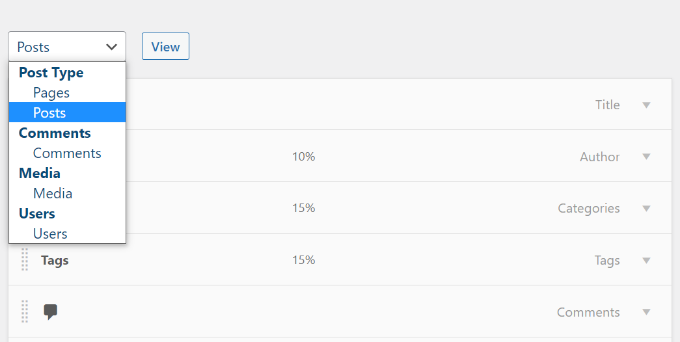
For example, on the media screen, you can add image dimensions, EXIF data, Alt text, and caption.
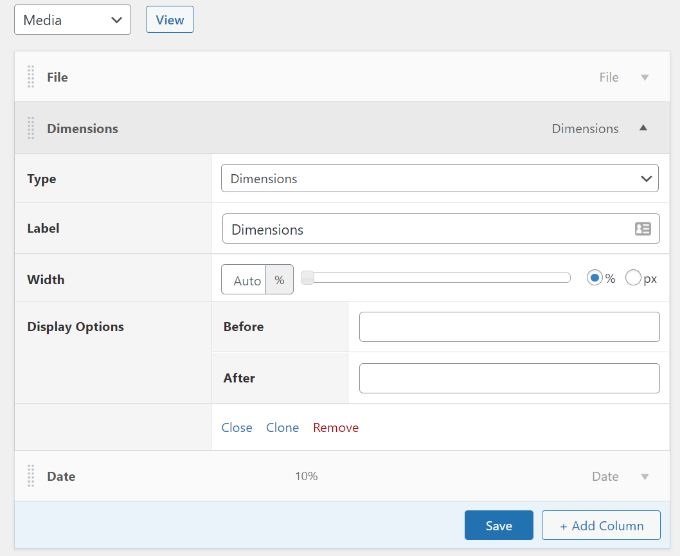
After adding these columns in the plugin, you can now head over to the WordPress admin panel to see them in action.
Here’s a preview of how a featured image column will look like in the posts section on our demo website.
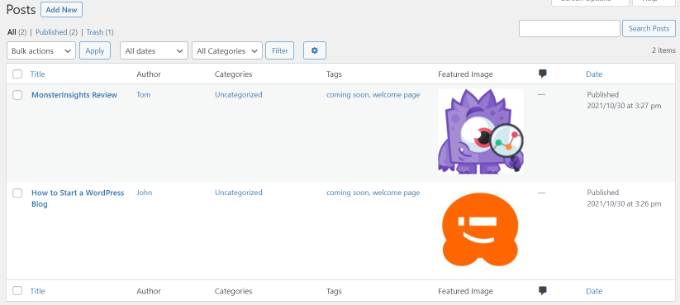
Customize Other Admin Columns in WordPress
Certain popular WordPress plugins All in One SEO for WordPress and others will also automatically add columns in the admin area.
This can help you bulk edit SEO titles, meta descriptions, and more right from the post edit screen.
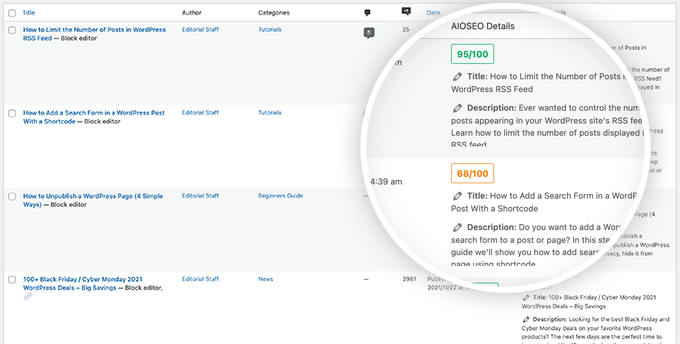
If you see any plugin that’s adding an admin column that you do not want, then you can easily hide it by clicking on the Screen Options menu on the top right.
This will slide down a menu where you can simply uncheck the column that you don’t want to see.
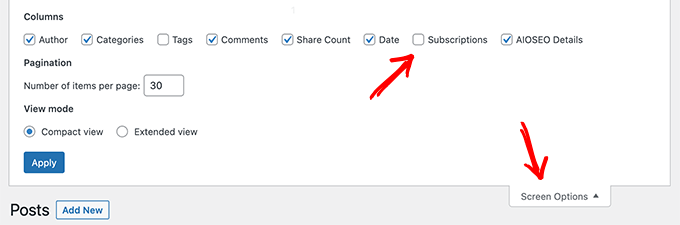
We hope this article helped you customize and add admin columns in WordPress. You may also check out our guide on how to choose the best web design software and the best WooCommerce plugin.
If you liked this article, then please subscribe to our YouTube Channel for WordPress video tutorials. You can also find us on Twitter and Facebook.
The post How to Add and Customize Admin Columns in WordPress first appeared on WPBeginner.