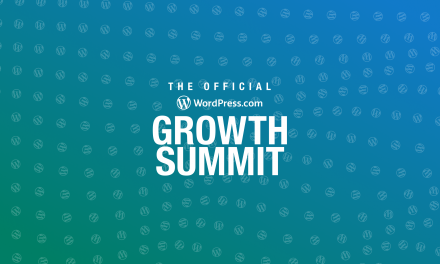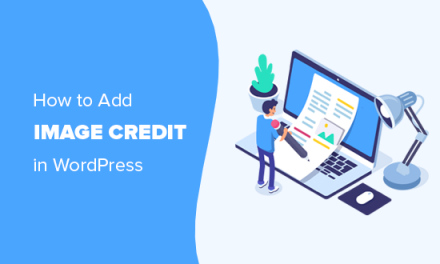Using full-sized images on your WordPress site not only takes up storage space but slows down your site, too. Instead of wasting time and effort compressing them manually, see how Smush can help you do it in bulk.
Smush is an award-winning image optimization plugin that focuses on compressing and resizing your images. It saves storage space and takes some of the load away from your server, which can speed up your site.
You can manually compress your images before adding them to WordPress but this is a lot more time consuming than simply using a plugin like Smush.
Smush gives you full control over when and how your images are compressed and optimized in at least 7 ways.
In this article, we show you how to:
2. Exclude Selected Image Sizes
3. Super-Smush for 2x More Compression
6. Manage Your Original Images
1. Activate Smush Scan
When you activate Smush, it automatically combs through your site and takes note of any images that can be compressed.
Smush then displays the number of images in need of attention on its main screen.

Before hitting the Bulk Smush button, it’s worth checking out Smush’s other image compression features.
Let’s go through each of these options.
2. Exclude Selected Image Sizes
First, you can exclude images of certain sizes from being compressed by simply unticking the checkboxes shown below:

WordPress creates multiple copies of an image. If you run a site that requires your images to be crystal clear, you may not want your larger images to be compressed, however, you can still compress the smaller image versions using these settings.
3. Super-Smush For 2x More Compression
If site speed and storage space are at the forefront of your priorities when it comes to your website, you can take image optimization a step further with Super-Smush.

Super-Smush works by stripping out as much of your image data as possible without sacrificing quality, reducing the file size by up to twice as much as regular smush.
You can tweak Smush’s settings to ensure it saves a copy of your original images, however, if you’re not quite ready to Super-Smush, there are a couple of other ways to trim off a few extra KBs.
4. Remove Image Metadata
Smush lets you strip unnecessary metadata from your images.

With this setting enabled, all of the unnecessary data stored within your images will be removed while preserving the data needed for SEO.
Whilst a lot of the EXIF data stored within a photo is harmless, other details such as the location it was taken and the camera details are better off removed. The location could lead people to where you took the photo (your house perhaps) and if the serial number of the camera is included, it could be used to trace other photos online taken with the same camera and result in an invasion of privacy.
These scenarios may be unlikely, however since all the extra data is clogging up your site anyway, it makes perfect sense to remove it. Luckily, Smush does it for you automatically once you enable this setting.
5. Choose JPEGs Over PNGs
Another way to potentially reduce your file sizes is by converting your PNG images to JPEGs.

If you’re unsure whether you should enable this setting, a good general rule of thumb is that you should convert photographs to JPEG as there is no noticeable loss in quality. You can achieve a file size of less than 10% of the original if you compress as a JPEG compared to PNG.
If you have graphics, screenshots, or images that contain text, it’s better to leave them as PNGs to ensure they stay crystal clear as JPEGs tend to add a little bit of noise/grain around the text
6. How Smush Handles Original Images
As of WordPress 5.3, large images are automatically resized down to the new maximum image size of 2560px in width/height. WordPress then refers to these resized images as “new originals”.
If you want to upload a photo larger than this, Smush can help you override this setting.

With this setting enabled, Smush automatically creates a new size for super-large images and reduces these to your new custom sizes, rather than WordPress resizing them to its default maximum size of 2560px.
If you resize your images manually prior to adding them to WordPress then you may not need to enable this setting, however, it saves a lot of time and work if you have many large images you need to display on your site.
Now that you’ve decided how large your original images will be, it’s time to decide what to do with them.
By default, Smush doesn’t compress your original images during a Bulk Smush, it only compresses the thumbnail images that WordPress produces.
Since your original images are what takes up the majority of your storage space, it makes sense to ensure these are smushed too.

If you’re smushing all of your original images, you might want to have a backup in case you decide to revert back to the pre-smushed version.
If you upload an image higher than the maximum size your site will support (either WordPress’ maximum or a custom maximum you create with Smush) WordPress stores your image as the original and then creates the new max-sized image to display on your site.
If an image you upload is smaller than the maximum allowed, WordPress will not store this as a separate original – this version will be compressed directly by Smush.
Whilst Smush guarantees no loss in quality when compressing your images, we understand that some people will want a backup, which is why the ‘Store a copy of my small originals’ feature exists.
Enable this to store a copy of your original images in wp-content/uploads.
7. Bulk Smush Images
Compressing your images will free up some of your site’s storage space as well as reduce the time it takes to load onto your visitors’ screens. Now that you’ve worked your way through the different settings, it’s time to compress with Bulk Smush.
When you hit the blue button, Smush will compress the images that it identified upon activation.

Once the process has finished, Smush will keep an eye out for new images added to your site that are in need of compression.
When your image total on Smush’s main screen starts to creep up again, all you need to do is hit the Bulk Smush button and all your images will be compressed. It’s much quicker and easier than doing it manually outside of WordPress.
If you’re happy with your first Bulk Smush, you may want to consider enabling Automatic Compression.

With Automatic Compression enabled, Smush will compress your images as soon as you upload them, which means that you will never need to use Bulk Smush again.
Image Optimization at the Touch of a Button
Compressing your images with Bulk Smush is just the start.
Having well-optimized images on your site means that there’s less pressure on the server when it’s dealing with browser requests. This is also one of the ways that Smush can help you increase your Google PageSpeed score.
Smush boasts a ton of other features such as a blazing-fast CDN and the ability to convert your images into next-gen formats that can help your site reach its full potential.