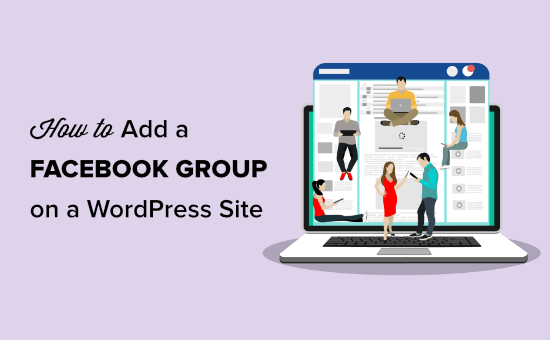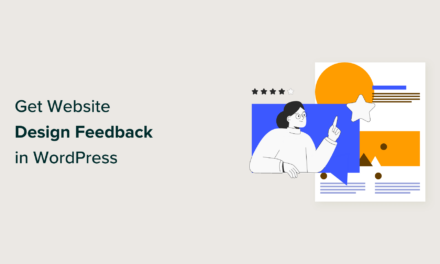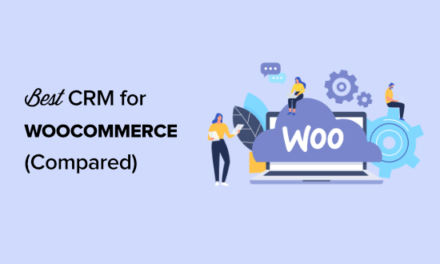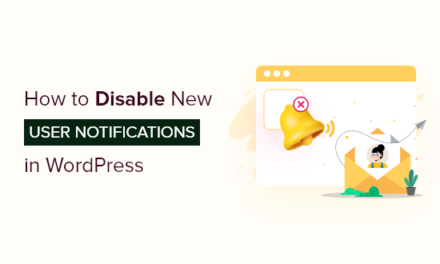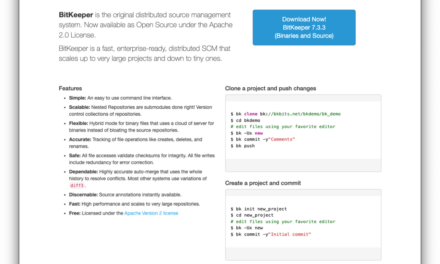Do you want to embed posts from your Facebook group on your WordPress website?
Promoting your Facebook group on your WordPress website is a great way to boost engagement on your Facebook group. At the same time, it helps you get more traffic to your website in return.
In this article, we’ll show you how to easily add a Facebook group feed on your WordPress site.
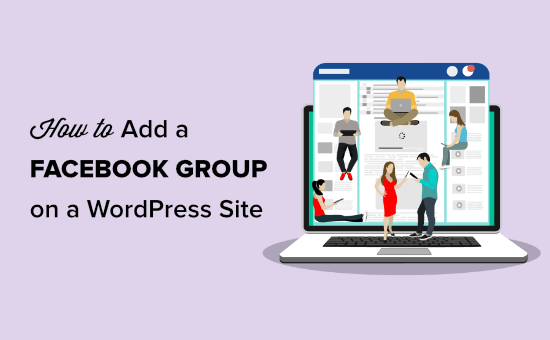
Why Add Facebook Group Content on Your WordPress Site?
Do you want to drive traffic from Facebook to your website without spending a dollar on Facebook ads?
Facebook groups are an easy way to do that. They are designed to build communities and with little effort, you can build a highly engaged audience around your brand and business.
We created our Facebook group called WPBeginner Engage last year. It already has more than 55,000 active users at the moment, and it is growing at an incredible pace.
However, if have just recently started a blog or website, then you will have to work hard on getting users to join your group and keeping them engaged at the same time.
One easy way to achieve this is by sharing your Facebook group posts on your WordPress site.
This gives your website visitors a chance to check out your group. Once they join it, you get the opportunity to promote your business and send highly motivated visitors back to your website.
That being said, let’s take a look a how to easily promote your Facebook group posts in WordPress.
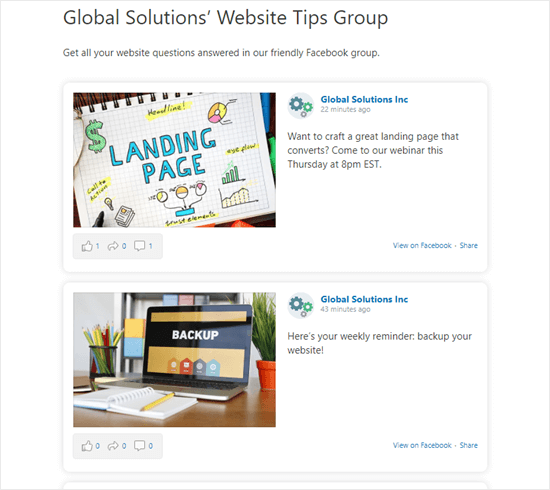
How to Add Facebook Group Content in WordPress
We will be using the Smash Balloon Custom Facebook Feed Pro plugin to add content from your Facebook group to a WordPress site.
It is the best Facebook plugin for WordPress and allows you to share Facebook content on your website to boost engagement for your groups and Facebook pages.
First, you will need to add Smash Balloon’s Facebook app to the Facebook group that you want to use.
Adding the Smash Balloon App to Your Facebook Group
You need to visit your Facebook group and then click on the ‘Settings’ tab from the left-hand menu.
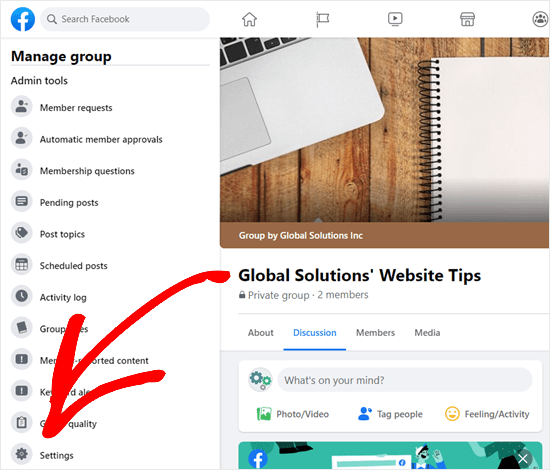
Note: You’ll need admin privileges for the group in order to install an app. If you are not the owner or admin of the group, then please ask an admin to follow these instructions.
Next, go to the bottom of the page where you will see the ‘Advanced Settings’ section. Here, you need to click on the ‘Apps’ pencil icon:

On the next screen, click on the ‘Add Apps’ button:
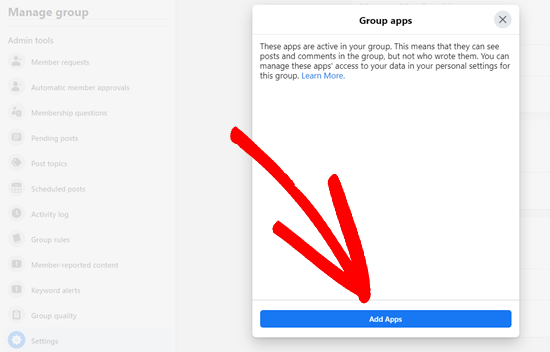
Then, go ahead and type ‘Smash Balloon’ into the search bar. The Smash Balloon app should appear. Simply click on it to continue.
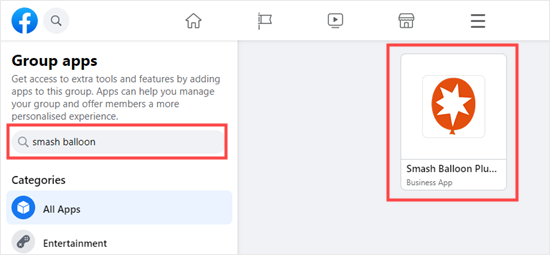
You will then see a popup prompting you to confirm that you want to add the Smash Balloon app to your Facebook group. Just click ‘Add’ to continue.
You have now added the Smash Balloon app to your Facebook group.
Connecting WordPress to Your Facebook Group
Next, you need to install and activate the Custom Facebook Feed Pro plugin. For more details, see our step by step guide on how to install a WordPress plugin.
Upon activation, go to the Facebook Feed » Settings page in your WordPress dashboard. Here, you just need to click on the ‘Connect a Facebook account’ button.
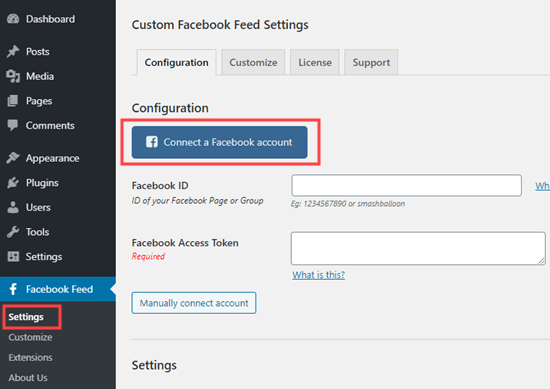
Next, you’ll see a popup prompting you to select whether you want to display a page or a group. Select ‘Facebook Group’ from the dropdown then click the ‘Continue’ button.
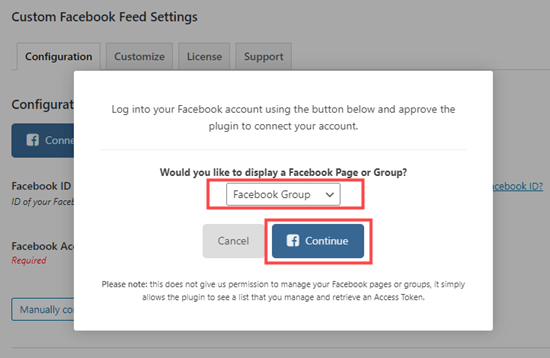
You need to click to continue on a couple of Facebook prompts. After that, you will see a popup prompting you to select the Facebook group you want to use.
Simply click on your group’s name and then click the ‘Use token for this Group’ button.
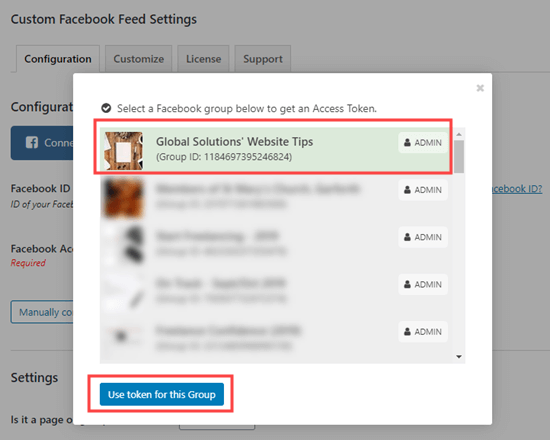
You’ll then see a popup window explaining how to add the Smash Balloon app to your Facebook group. You have already done this, so go ahead and click the ‘Done’ button.
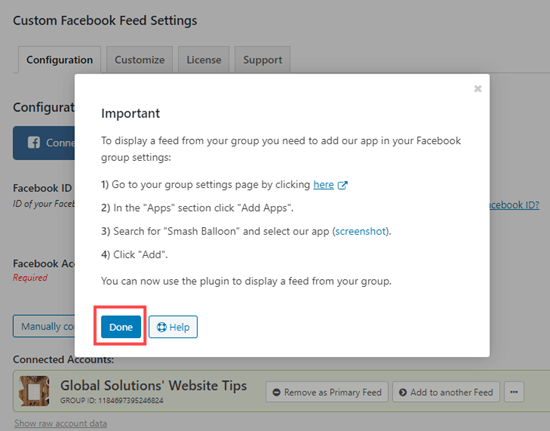
Don’t forget to click the ‘Save Settings’ button before moving on.
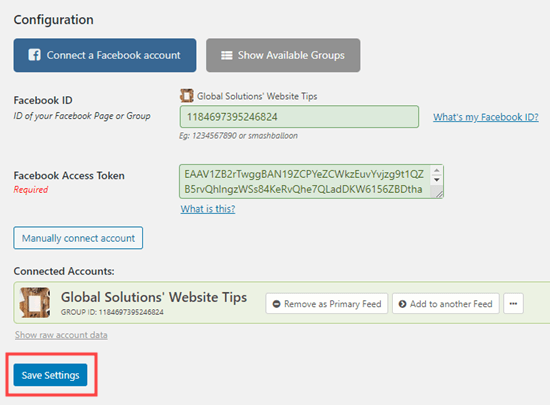
Adding Your Group’s Facebook Feed to Your Site
You can add your group’s Facebook feed to your site straight away. The ‘feed’ contains posts from your Facebook group, shown with the most recent first.
Custom Facebook Feed Pro lets you embed your group content feed into posts, pages, or even in your sidebar.
We are going to add the Facebook feed into a new page on our site. To do this, go to Pages » Add New, then click the ( ) icon to add a new block:

You will then see your Facebook group’s feed within the block editor. Go ahead and preview or publish your page to see it live on your site.
Note: We have added some styling to our group’s feed to make it look great on our site. We will explain how to do that in a moment.
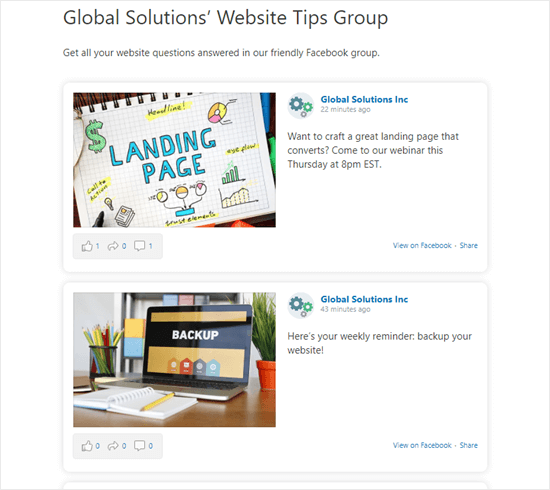
Tip: Are some photos or posts missing from your feed? This means those users have set their privacy settings to prevent apps from accessing some or all of their content.
If you are using the classic editor, then you can add your feed to your page using the shortcode [custom-facebook-feed]. Just enter that wherever you want the group’s posts to appear on your page:
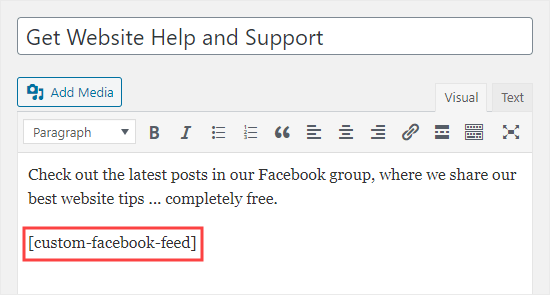
You can use the same shortcode to add your Facebook group’s feed in your sidebar or any widget-enabled area.
To do this, go to Appearance » Widgets in your WordPress dashboard. Next, add a text widget to your sidebar, then copy and paste the Custom Facebook Feed shortcode into it:
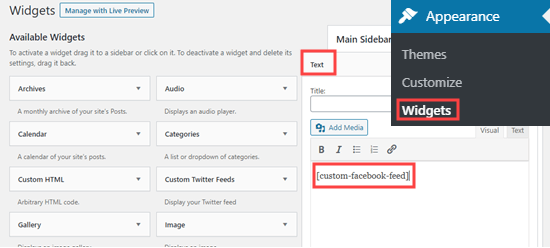
Customizing and Styling Your Facebook Group’s Feed
You may want to customize how your Facebook group’s feed displays on your site. To do this, go to Facebook Feed » Customize in your WordPress admin.
Here, you can change lots of settings about how your feed layout will display.
First, let’s go to ‘Post Layout’ and set the posts to ‘Half-width’. This ensures that the text displays alongside the image for each post. Don’t forget to click the ‘Save Changes’ button after making any changes.
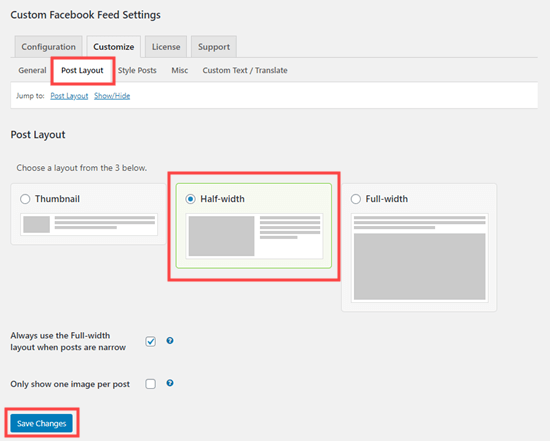
We will also style the posts by clicking on the ‘Style Posts’ tab. We’re going to use the ‘Boxed’ style for our posts.
You may also want to set a rounded corner size of 10px and add a box shadow:
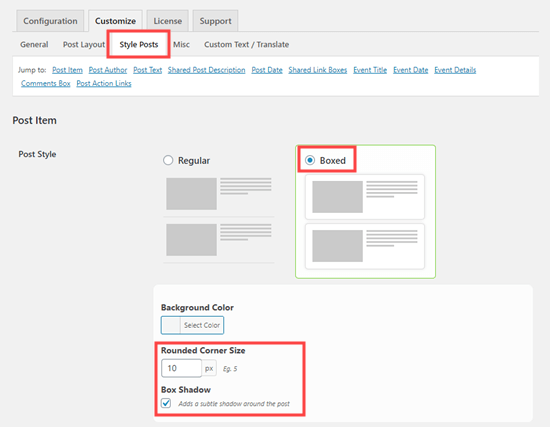
This is the styling that we applied to our Facebook group feed in the above screenshots. Go ahead and experiment with any other styles that you want to try on your site.
We hope this article helped you learn how to add a Facebook group on your WordPress website. You may also want to see our expert pick of the best Instagram plugins for WordPress, and the best email marketing services to help you convert Facebook group members into email subscribers.
If you liked this article, then please subscribe to our YouTube Channel for WordPress video tutorials. You can also find us on Twitter and Facebook.
The post How to Embed a Facebook Group Feed in WordPress appeared first on WPBeginner.