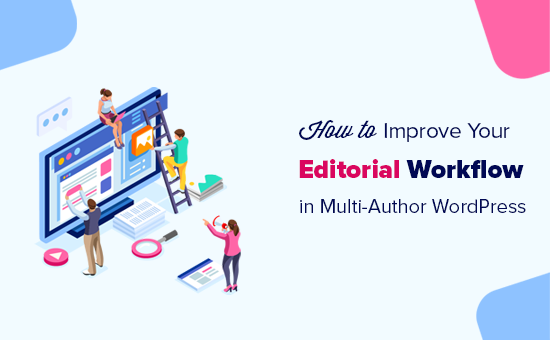Managing multiple authors in a WordPress blog can be hectic. A good editorial workflow is essential for a multi-author blog to function smoothly.
We are often asked by our users how they can improve their editorial process while running a busy multi-author WordPress blog.
Luckily, there is an excellent plugin for that.
In this article, we will show you how to effectively use PublishPress to manage your editorial workflow like a pro.
This will allow you to easily collaborate with your editorial team right inside WordPress. You will also be able to organize your editorial calendar, execute content strategy, and increase productivity.
Ready? Let’s get started.
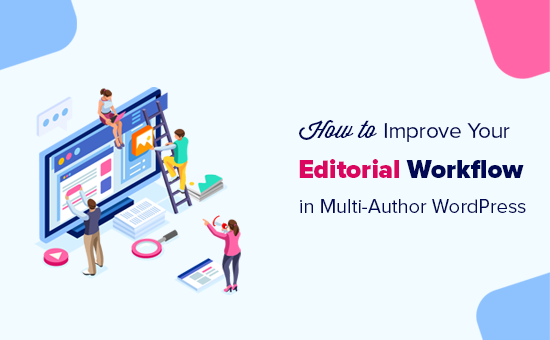
The first thing you need to do is install and activate the PublishPress plugin. For more details, see our step by step guide on how to install a WordPress plugin.
The plugin works out of the box, but we will review different settings options in each section as we move along.
Let’s start by defining your editorial workflow.
Define The Stages of Your Workflow with Custom Statuses
PublishPress comes with a feature called ‘Custom Statuses’ which lets you define the stages of your workflow.
Apart from the default WordPress post statuses like Draft, Pending review, and Published, the plugin creates several new statuses for your posts and pages.
- Pitch – Author submits an article pitch or post idea.
- Assigned – A post is assigned to an author
- Draft – The default draft and autosave status for posts
- In progress – An article is currently under progress. Used during initial research and outlining process
- Pending review – An article is submitted to the editors for review an publication.
- Published – An article is published
- Scheduled – An article is scheduled to be published later
You and your authors can choose a status based on the current stage of article in your workflow. The status option is located on the edit screen under the document menu.

You can also change post status from Posts » All Posts page by clicking the Quick Edit link below a post.
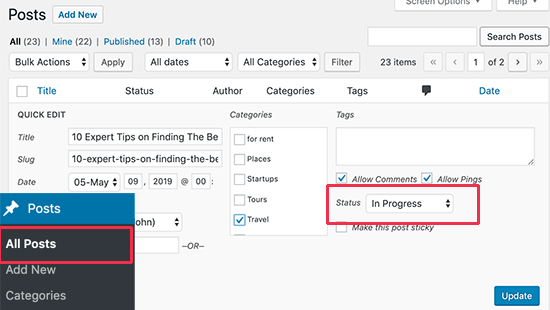
Need to edit custom statuses to define your own workflow?
PublishPress lets you create your own custom statuses as well. Simply head over to PublishPress » Settings page and switch to the ‘Statuses’ tab.
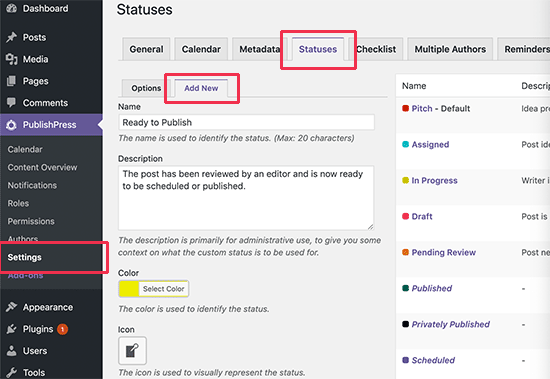
Next, click on the ‘Add New’ tab to create your custom workflow status. You will need to add a name and description for your custom status and then choose a color / icon for it.
Don’t forget to click on the ‘Add new status’ button to save your changes. You can now use this custom status for your posts.
Add Editorial Comments to Your Posts
Communication among the team is crucial for all multi-author blogs. PublishPress has the option for editorial comments as well as notifications.
Editorial comments basically allow for threaded commenting inside the WordPress admin dashboard for private discussion between writers and editors. Authors and editors can add comments right below the post editor.
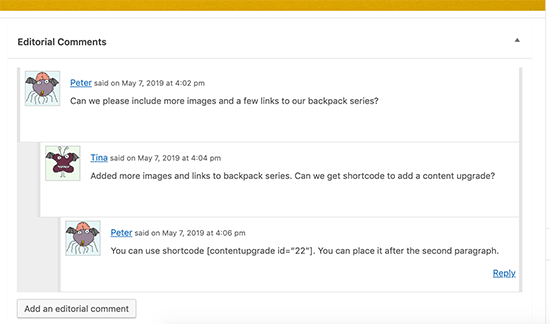
Team members will get notifications when a new comment is added for the posts they are following or editing.
Managing Notifications for Content Progress
PublishPress allows you to automatically send notifications for editorial comments as well as content progress.
Content Progress notifications are sent when an author changes a post’s status. For example, when a post is changed from draft to pending review.
You can manage notifications and create new ones by visiting PublishPress » Notifications page.
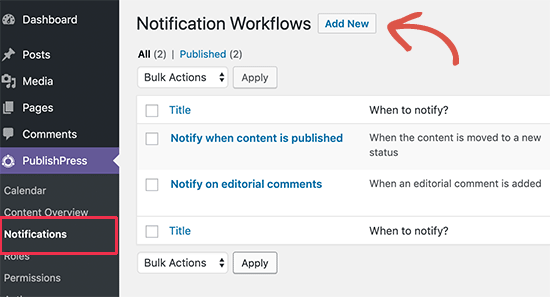
On this page, you will see a list of existing notification workflows. You can click on the ‘Add New’ button to create your own custom notification.

You can select when to send a notification, users who will get notified, and for which content-type.
You can also compose the notification email subject and message. You will find the handy shortcodes in the right column to use in your email message.
Add Editorial Metadata to Your Blog Posts
Editorial metadata feature allows you to add additional useful information to your blog posts. Simply edit the post or create a new one, and you will see the editorial metadata fields under the Document panel.
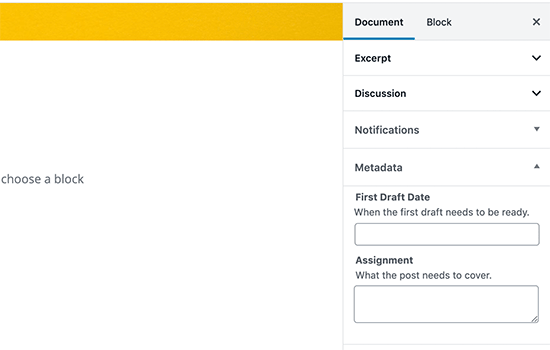
By default, the plugin adds ‘First draft date’ and ‘Assignment’ details meta fields. You can create and add your own metadata fields as well.
Simply head over to PublishPress » Settings page in your WordPress admin, and click on the Metadata tab.
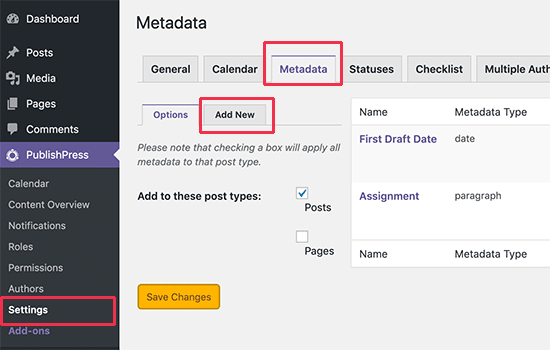
Next, click on the ‘Add New’ tab to create new custom editorial metadata. From here you can add a label, description, and form field type for your custom editorial metadata.
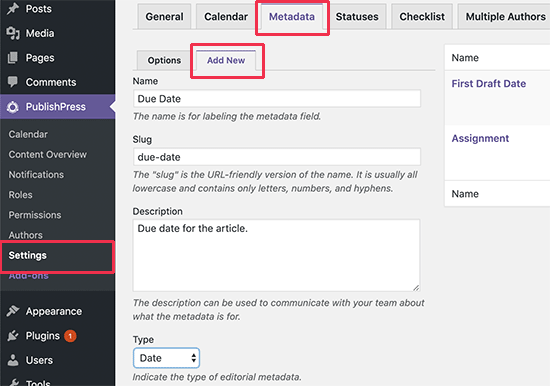
Don’t forget to click on the ‘Add New Metadata Term’ button to save your changes.
You can now use your custom editorial metadata field while writing posts.
Managing Your Editorial Calendar with PublishPress
Planning and managing an editorial calendar gives you a bird’s eye view of your publishing queue.
You are able to see the content progress and make sure that you are publishing on time and as planned.
Many editorial teams use Google Calendar or other task management tools like Asana for that. PublishPress allows you to view and manage your editorial calendar right inside the WordPress admin area.
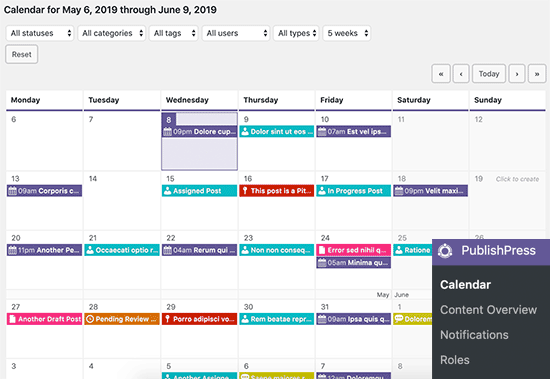
The calendar shows you all the posts that are scheduled for posting, their progress status, and more. You can also drag and drop posts to change their scheduled dates.
You can also click on the ‘Click to create’ link to instantly schedule a post for that particular day.
Add a Pre-publish Content Checklist
PublishPress comes with a premium add-on to create and add pre-publish content checklists which is totally worth it. Simply install and activate the ‘Content Checklist’ addon.
Next, you need to visit PublishPress » Settings page and click on the Checklist tab.

From here you can select the post types where you want to display the content checklist. After that, you need to select what happens when all items on the checklist are not finished.
Below that you can start adding checklist items. For example, restrict the number of categories, tags, featured image, and any other items that you want to add.
Once you have created your content checklist, you can edit any post on your website to see it in action.
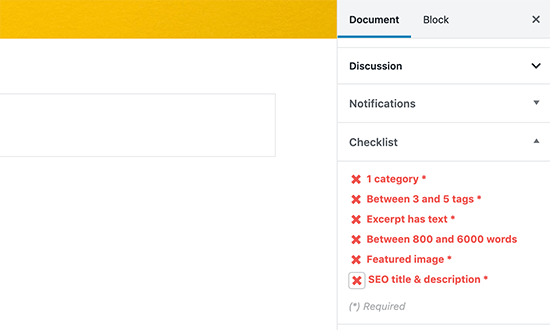
Other Features
Apart from the standard PublishPress features, it also comes with premium add-ons to do more on your website.
Following are some of the extra features you can enable using their premium version.
- WooCommerce content checklist – Add a content checklist for WooCommerce products.
- Multiple authors – Allows you to give credit to multiple authors for a single post
- Permissions – Allows you to control which users can complete certain tasks
- Slack support – Get PublishPress notifications in Slack
- Reminders – A custom set of reminder notifications
We hope this article helped you improve your editorial workflow in multi-author WordPress site. You may also want to see our ultimate WordPress SEO guide to get more search traffic to your website.
If you liked this article, then please subscribe to our YouTube Channel for WordPress video tutorials. You can also find us on Twitter and Facebook.
The post How to Improve your Editorial Workflow in Multi-Author WordPress Blogs appeared first on WPBeginner.