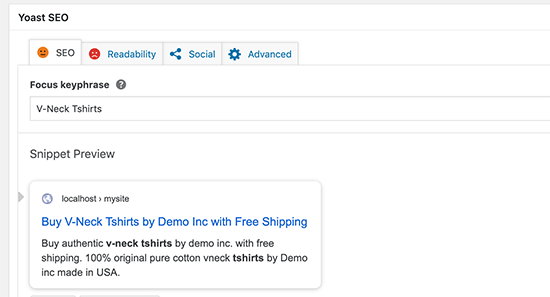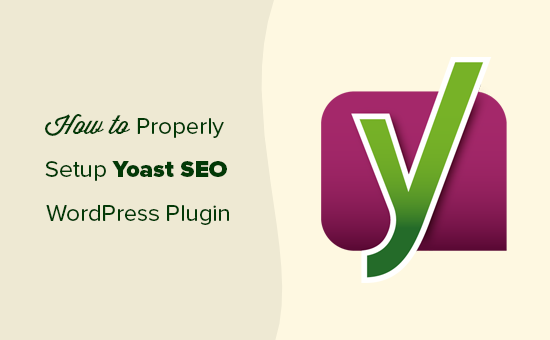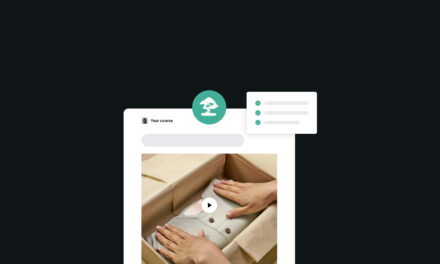Do you want to properly install and setup Yoast SEO plugin in WordPress?
Yoast SEO is the best WordPress SEO plugin on the market and offers the most comprehensive set of tools to optimize your website.
However, many beginners are not familiar with SEO lingo and find it difficult to decide which plugin options they should turn on.
In this guide, we will walk you through complete Yoast SEO plugin set up in WordPress and give your website an SEO boost.
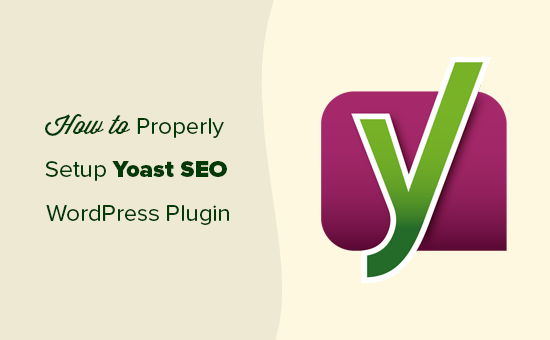
Features
Yoast SEO is the most comprehensive WordPress SEO plugin with many built-in tools and features. Here is a quick overview of some of those features.
- Change post’s SEO title and meta description on a per post basis.
- Title and meta description support for taxonomies (e.g. category and tags).
- Google search result snippet previews.
- Focus keyword testing.
- Meta Robots configuration:
- Easily add noodp, noydir meta tags.
- Easily noindex, or nofollow pages, taxonomies or entire archives.
- Improved canonical support, adding canonical to taxonomy archives, single posts and pages and the front page.
- RSS footer / header configuration.
- Permalink clean ups, while still allowing for Google Custom Search.
- Breadcrumbs support, with configurable breadcrumbs titles.
- XML Sitemaps with:
- Images
- Configurable removal of post types and taxonomies
- Pages or posts that have been noindexed will not show in XML sitemap (but can if you want them too).
- XML News Sitemaps
- .htaccess and robots.txt editor
- Ability to verify Google Search Console, Yahoo Site Explorer, and Bing Webmaster Tools
- Basic import functionality for Platinum SEO Pack and All in One SEO plugins. (You can also use the SEO Data Transporter to transfer functionality from themes like Genesis child themes).
The premium version of the Yoast SEO comes with even more features.
- A redirect manager that allows you to easily set up redirects.
- Ability to use multiple focus keywords
- Internal linking suggestions
- Ability to export focus keywords
- Video tutorials to help you understand each feature of the plugin.
- Premium support provided by the folks at Yoast to help you make the most out of your site’s SEO.
For more features and details you may want to see our comparison of Yoast SEO vs All in One SEO Pack.
Video Tutorial
If you don’t like the video or need more instructions, then continue reading.
How to Install Yoast SEO Plugin
First, thing you need to do is install and activate the Yoast SEO plugin. For more details, see our step by step guide on how to install a WordPress plugin.
Upon activation, you will notice a new menu item in WordPress admin bar labeled SEO with Yoast SEO logo on it.
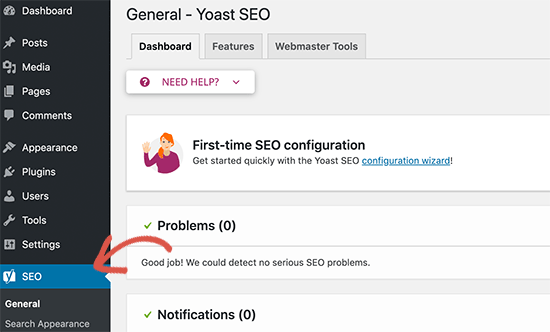
Now that you have installed and activated the plugin, let’s take a look at how to properly setup this powerful plugin.
How to Setup WordPress SEO Plugin by Yoast
You should remember, that the settings that we select are the ones that we recommend. Other experts may have their own preferences and discretion, so advanced users can ignore anything that they do not like.
If you are a beginner, and you want to use Yoast’s WordPress SEO plugin as we do, then please follow along with the steps carefully.
Step 1. Data Transfer
Many of you probably have another WordPress plugin like All in One SEO pack, or a theme framework like Genesis dealing with your SEO data.
If you want to successfully use this plugin, then you need to make sure that all of your previous data has been transported to this plugin before you deactivate the other one.
To accomplish this, we recommend using SEO Data Transporter by StudioPress. If you’re setting this up on a new blog, then skip this step.
Step 2. General Settings
Clicking on the SEO icon takes you to the settings page for the plugin. Switch to the ‘General’ tab and you will notice a button to open configuration wizard. We want you to ignore this wizard, because we will be taking you step by step through each option.
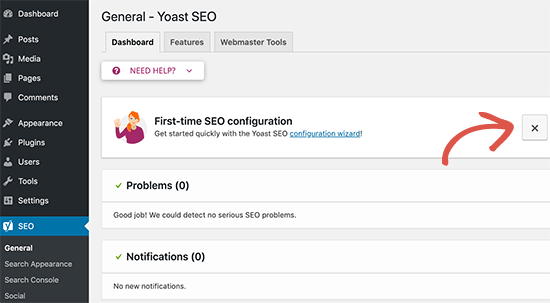
Step 3. Features
Yoast SEO comes with a lot of features. This page allows you to easily turn those features on and off. By default, all options on this page are turned on.
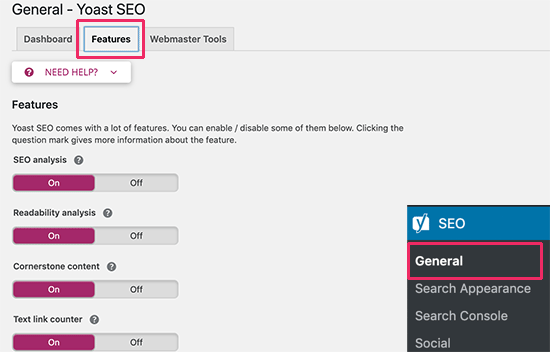
We’ll talk about some of them later in this article. For now, let’s take a quick look at each item and what it does.
- SEO analysis : Shows the SEO score and analysis for your content.
- Readability analysis : Shows the readabity analysis and score for your content.
- Cornerstone content : This feature allows you to mark and filter cornner stone content. These are your most important pillar articles.
- Text link counter : This feature shows the number of internal text links to and from and article.
- XML sitemaps : Creates XML sitemaps for your website.
- Ryte integration : Ryte is a third-party service, it will weekly check your site and notify Yoast SEO if your site is deindexed.
- Admin bar menu : Shows Yoast SEO menu in the WordPress admin toolbar.
- Security: no advanced settings for authors : Hides advanced SEO settings from authors to improve security.
Step 4. Webmaster Tools
Popular search engines allow site owners to add their sites using webmaster’s tools area. See our complete Google Search Console guide to learn more about these tools.
Yoast SEO makes it easier to verify your website with all top search engines. In order to do that you need to sign up for webmaster tools program for each search engine.
After that, you’ll be asked to add a meta tag to verify your ownership of the website. Simply add the meta code that you received from the search engines in the respective fields.

Step 5. Search Appearance
Search Appearance in Yoast SEO settings controls how your website appears in search results. This includes several options for your homepage, single articles, archives, and taxonomies.
We’ll walk you through each one of them. Let’s start with the general settings first,
1. General
Here you can choose the symbol you want to use a separator between titles. The default option is a dash, you can use it if you are unsure which symbol to choose.
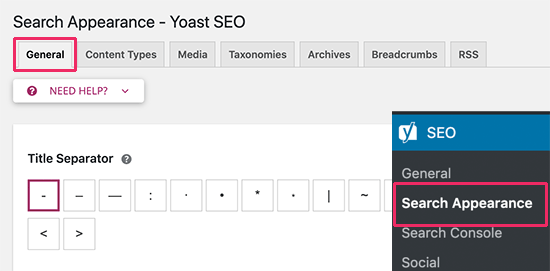
On this page, you can also choose the SEO title and meta description for your website’s homepage.
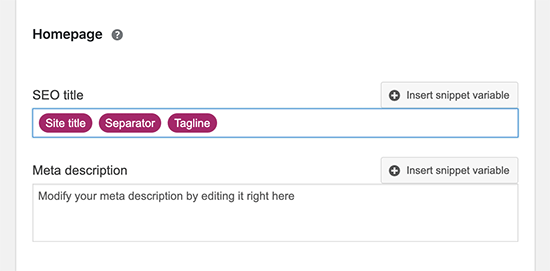
After that, you will find the knowledge graph and schema options for your website. You can choose whether your website represents an organization or an individual.
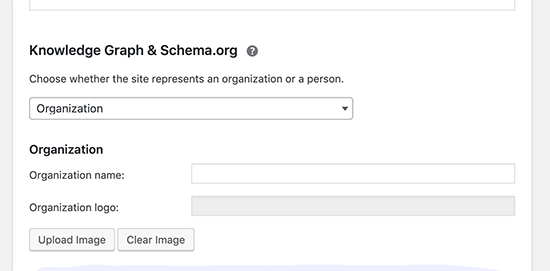
You can also upload an Avatar (profile picture) for the individual or a website logo for a business.
2. Content Types
You can choose an SEO title and description for each post or page that you write. Yoast SEO also allows you to set up an automatic template to use for them.
In case you forget to add them manually, these options will allow Yoast SEO to use default settings to automatically fill in those options.
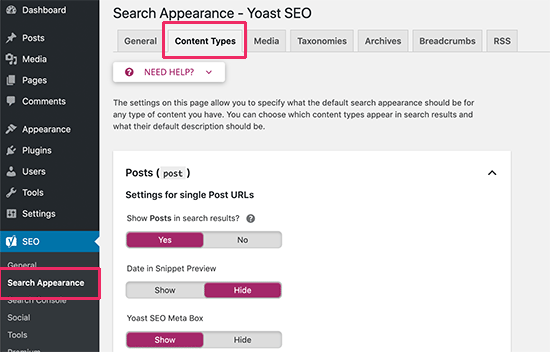
You will be able to set search appearance, date snippet, and whether or not to show SEO meta box for each content type. The default options would work for all websites.
After that, you can set SEO title template and a default meta description.
However, we recommend you to only tweak SEO title and leave the meta description field blank. This would allow Yoast SEO to dynamically generate a description from the first few lines of your article.
3. Media
By default, WordPress creates a new page for each image or media you attach to your posts and pages. This page only displays the attachment media.
Those attachment pages have no significant text to provide search engines a context. Such pages are considered low-quality content by search engines and have a negative SEO impact.
Yoast SEO helps you fix that by redirecting users to the attachment file instead of the attachment page. This option is set to ‘Yes’ by default and you don’t need to change it.
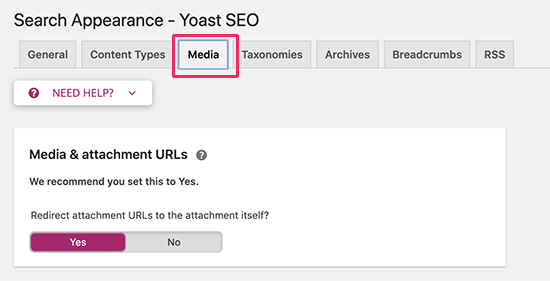
4. Taxonomies
On the taxonomies tab, you can configure titles and meta for categories, tags, custom taxonomies, and post format archives.
Default template variables should work for most sites. As for descriptions, please remember that Yoast SEO picks up descriptions from your categories and tags.
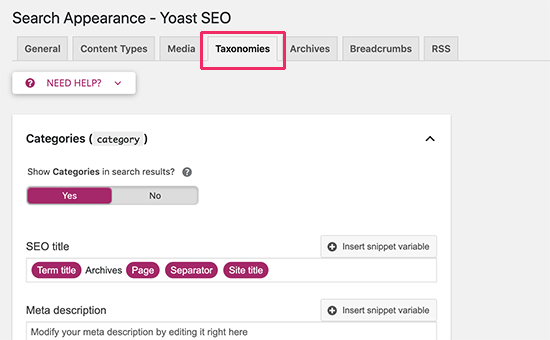
5. Archives
Archives tab allows you to control search appearance options for miscellaneous archive pages on your website. This includes author, date, search, and 404 pages.
The default options will work for most websites. However, if you run a single author blog, then you need to disable author archive pages from search engines.
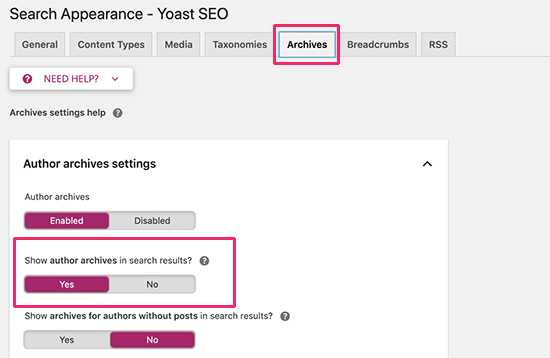
On a single author blog, the author archive pages are exactly like the date archive or your blog pages. This creates duplicate content which affects your SEO rankings.
6. Breadcrumbs
Breadcrumbs are great for internal linking because it defines a clear path or trail to the page you are on. These breadcrumbs also appear in search results giving your site extra advantage in the search.
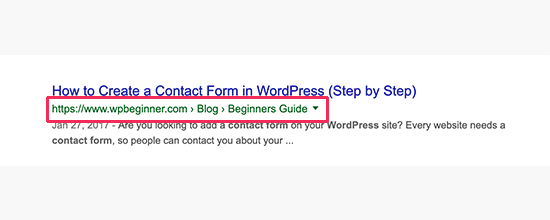
Make sure that you click on ‘Enabled’, this will reveal more breadcrumb settings.

The default settings should work for most websites, but if you want to change something then go ahead. Once you are done click on the save changes button.
If you want more robust breadcrumb features, then take a look at Breadcrumb NavXT plugin, that’s what we use on WPBeginner.
7. RSS
RSS Feeds are often used by content scrapers to copy content from your website. Yoast SEO allows you to add a backlink to your own site for each post in your RSS feed.
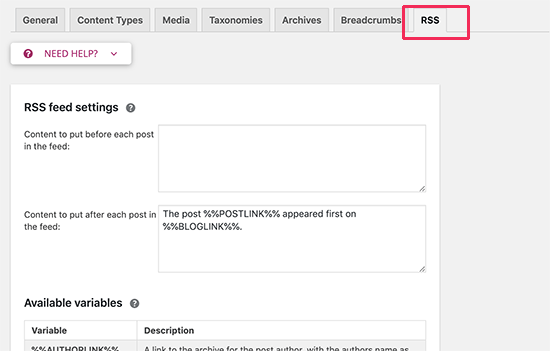
This way, you will get backlinks from their site, and Google will know that you are the original source.
There are options to add your author link, Post link, blog link, and blog description. So get creative. This can also be used to add advertisement to your RSS feed.
Step 6. Search Console
Search Console section in the Yoast SEO plugin, allows you to connect your WordPress site to Google Search Console (formerly webmaster tools).
You can also connect WordPress to the Search Console and allow Yoast SEO to fetch and display your search console data.
Simply go to SEO » Search Console page and click on the ‘Get Google Authorization Code’ button.
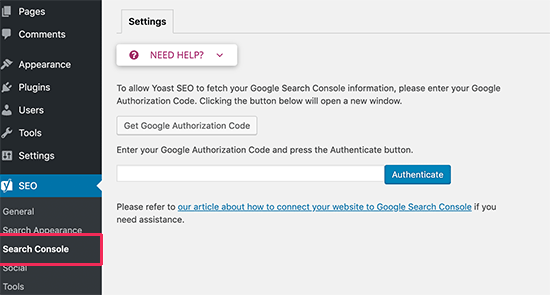
This will take you to Google Search Console where you will be asked to give permission. After that, you need to copy and paste the Authorization code in the plugin settings.
Google Search Console provides a ton of useful information about your search rankings. See all the things that you can do with it in our complete Google Search Console guide.
Step 7. Social
As we said earlier, Yoast SEO is a powerhouse packed with many features to provide comprehensive optimization.
One great feature of the plugin is that it integrates your site with Facebook, Twitter, and Google social platforms.
Clicking on the Social link under the SEO menu will take you to set up these platforms. We will show you how to configure each of them.
1. Accounts
The first tab under the social settings is for all your social accounts. This allows Yoast SEO to tell Google about your social profiles. You need to simply add the URLs and Twitter username for the main social profiles of your site.
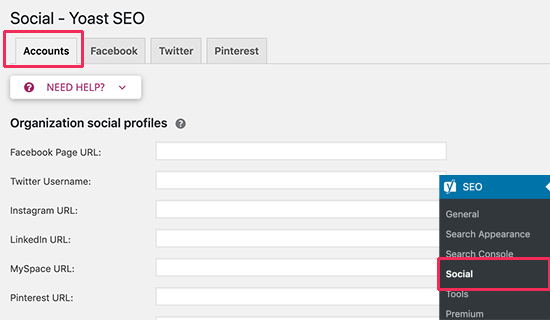
2. Facebook
You need to make sure that open graph metadata option is enabled under the Facebook tab. It allows Yoast SEO to add Facebook open graph metadata in your website’s This will help Facebook pick up the right thumbnail and page information when a post from your website is shared on Facebook. Next, you need to provide a Facebook App ID if you have one Below that, you will find the option to provide a thumbnail for your homepage with SEO title and description. This image and description will be used when someone shares the homepage of your site on Facebook. Additionally, you can provide a default thumbnail image URL. This image will be used for all articles that do not have a thumbnail or any other image. 3. Twitter As for Twitter, you can add Twitter cards into your site’s head section. You can also choose the card type to use. We recommend using summary with large image. 4. Pinterest Pinterest uses Open Graph meta data just like Facebook. Make sure that you have open graph meta data box checked under Facebook settings. After that, you just need to enter the site verification code provided by Pinterest. Simply visit your Pinterest account settings to add and verify your site. You will be provided with a meta tag that you need to enter here. Yoast SEO comes with some built-in tools that allow you to perform some advanced tasks. Most beginners may not need to use these tools. However, we will show you each tool and what it does. 1. Import and Export If you previously used another WordPress SEO plugin or a theme with built-in SEO functions, then you can use this tool to import SEO data. You can also use it to import and export Yoast SEO plugin’s settings and use them on a different WordPress site. 2. File editor As your WordPress site grows, you may often come across tutorials asking you to add some code to your website’s .htaccess file or robots.txt file. Both of them are configuration files and have a huge impact on your website’s SEO. Yoast SEO allows you to easily edit both files directly from the WordPress admin area. 3. Bulk editor The bulk editor tool in Yoast SEO allows you to quickly add SEO title and description for all your blog posts and pages. Under the Titles tab, you will find a blank field to add your new SEO title for that blog post. After that click on Save link to store your changes. To add descriptions, you will need to switch to the descriptions tab. Once again, you will be able to add a description for each blog post or page and save it. Yoast SEO Premium adds a powerful redirect manager. This allows you to quickly set up redirects on your WordPress site. Using the redirect manager you can quickly fix 404 errors, redirect users from an old article to a new one, and more. Note: Redirects play an important role in your website’s SEO. We recommend not tying it up with your SEO plugin. Instead, you should use a dedicated redirect manager like Redirection to manage your redirects. This allows you to keep redirects working even if you stop using Yoast SEO. For more information, see our guide on how to set up redirects in WordPress. Just installing and setting up this plugin is not enough. In order for you to really maximize the benefit of this plugin, you need to customize the settings on per post basis. Let’s take a look at how you can maximize the benefits by optimizing each post/page in WordPress. Simply edit any post or page and you’ll notice a new Yoast SEO metabox below the post editor. You can start by adding focus keyphrase or keyword. This is the main keyword, which you think your users will enter in search engines to find this post. After that, Yoast SEO will check your post content for SEO and Readability analysis. You can view the analysis to further improve your article. Sometimes your post title, and your SEO title might not be the same. Every time, you should write a custom SEO description because the excerpt generator only picks up the first paragraph which might not be the most important one. Pro Tip: SEO and readability analysis report in Yoast SEO are quite accurate and immensely helpful in improving your content. However, don’t kill yourself over it or you will be spending more time on following the analysis instead of creating better content for your users. To learn more about on-page optimization with the Yoast SEO plugin, see our article on how to optimize blog posts for SEO. Just like your post and pages, you can also override the SEO title and meta descriptions for category, tag, and author archive pages. Simply visit Posts » Categories page and click on the edit link below any category. On the category edit page, scroll down to the bottom and you will see the Yoast SEO meta box. You can do that for all your categories, tags, and custom taxonomy archives. Yoast SEO comes with full support for online stores and eCommerce websites using WooCommerce. This allows you to optimize your product pages just like you would optimize blog posts and pages. You’ll find all eCommerce SEO options when adding a new product to your website. You can also edit any old product and optimize it by entering a focus keyword, SEO title, SEO description and more, For more details, see our complete WooCommerce SEO guide with step by step instructions. We hope this guide helped you install and setup WordPress SEO plugin by Yoast. You may also want to see our step by step WordPress SEO guide for beginners. If you liked this article, then please subscribe to our YouTube Channel for WordPress video tutorials. You can also find us on Twitter and Facebook. The post How to Install and Setup WordPress SEO Plugin by Yoast appeared first on WPBeginner.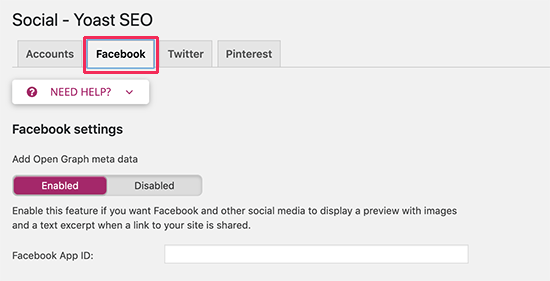
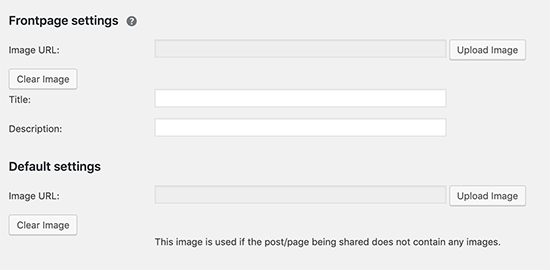
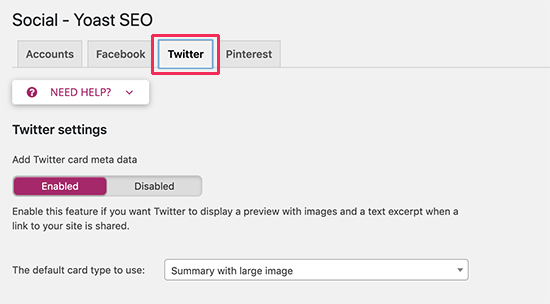
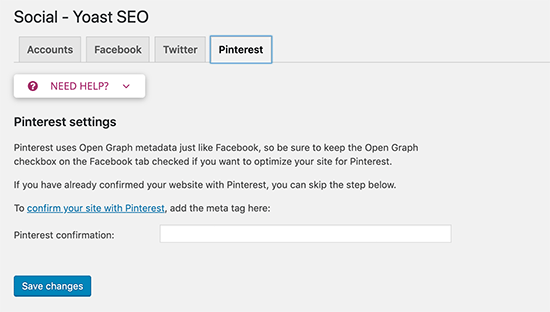
Step 8. Tools
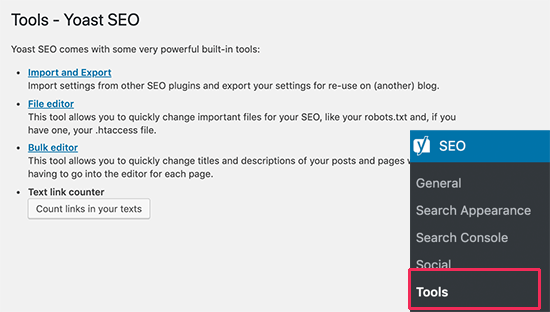
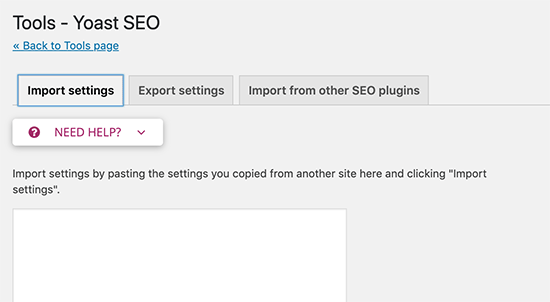
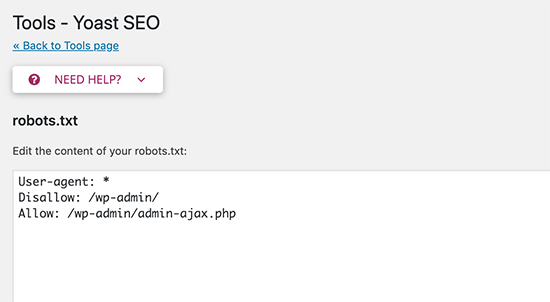
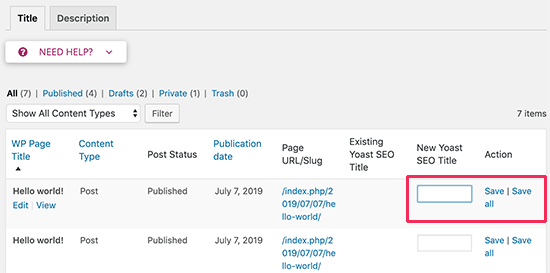

Step 9. Redirects Manager (Premium)
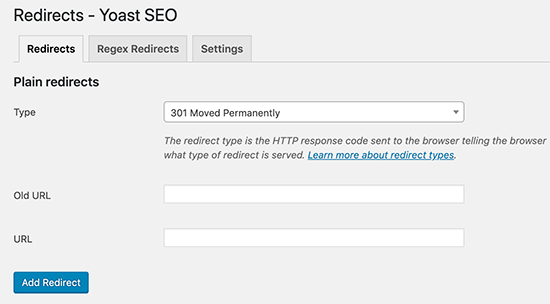
Step 10. Optimizing Your Posts and Pages with Yoast SEO
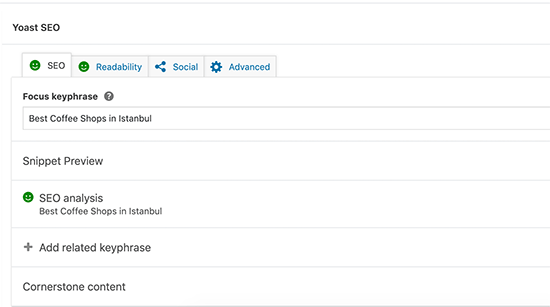
Step 11. Optimizing Taxonomies for SEO (Categories and Tags)

Step 12. Optimizing Ecommerce Products