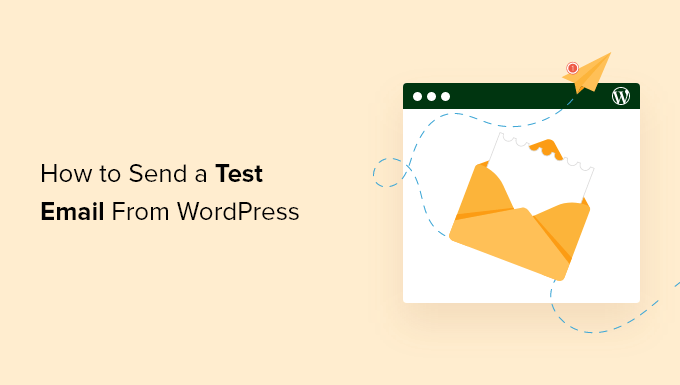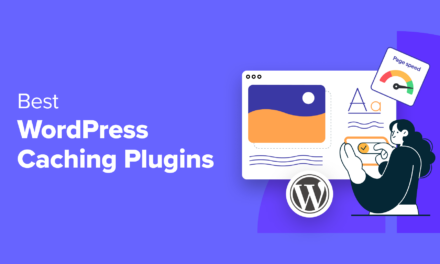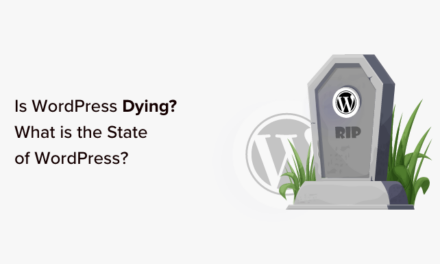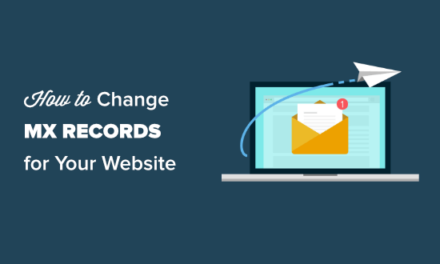Do you want to test whether your WordPress website is successfully sending email?
WordPress sends emails to you and your site users for many different reasons, from passwords reset emails to purchase receipts. That’s why it’s so important to test whether your website is sending email reliably.
In this article, we’ll show you how to send a test email from WordPress to make sure there are no problems with your email configuration.
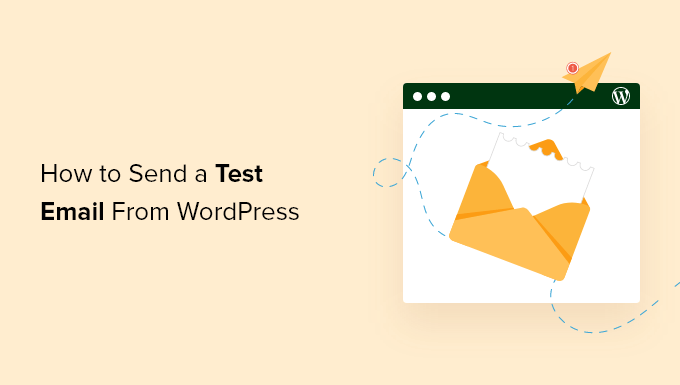
Why Test That Your WordPress Email Is Working Reliably?
All too often we hear that users have trouble with WordPress not sending emails. That’s a problem because you rely on email to keep your website running smoothly.
For example, your site sends emails to welcome new users, reset lost passwords, send order forms, and notify you when a new user registers or someone fills in your contact form.
There are a few things that you can do to improve your WordPress email reliability. For example, we recommend you send your email through a reliable SMTP service provider and set up logs of the emails sent by your website so you can monitor their success.
When you first set up your WordPress website or SMTP service, it’s smart to confirm that your website’s email is working correctly by sending a test email.
With that being said, let’s look at how to send a test email from WordPress.
How to Send a Test Email From WordPress
The first thing you need to do is install and activate the WP Mail SMTP plugin. For more details, see our step by step guide on how to install a WordPress plugin.
After that, you will need to configure the plugin to work with your SMTP mailing service. The WP Mail SMTP wizard will take you through the process step by step, or you can follow our guides on how to set up WP Mail SMTP with Sendinblue, Gmail, Microsoft Outlook, Amazon SES, or your web host.

Once you have finished setting up WP Mail SMTP, you can send a test email to make sure it is configured correctly.
To do that, you need to head over to WP Mail SMTP » Tools in your admin menu, where you’ll see the ‘Email Test’ page. By default, the test email will be sent to your site’s admin email address, but you can change this by typing a different email address into the ‘Send To’ field.

We recommend you keep the ‘HTML’ setting in the ‘On’ position, but if you want to send a plain text email, then you can switch it off.
Once you’re happy with the settings, simply click the ‘Send Email’ button, and a test email will be sent to the address you entered.
Viewing the Email Test Results
After WP Mail SMTP attempts to send the test email, it will give you immediate feedback on whether the test was successful or not.
If your WordPress email was set up correctly, then the test email was sent without any problems. You will see a ‘Success!’ notification displayed on the screen.
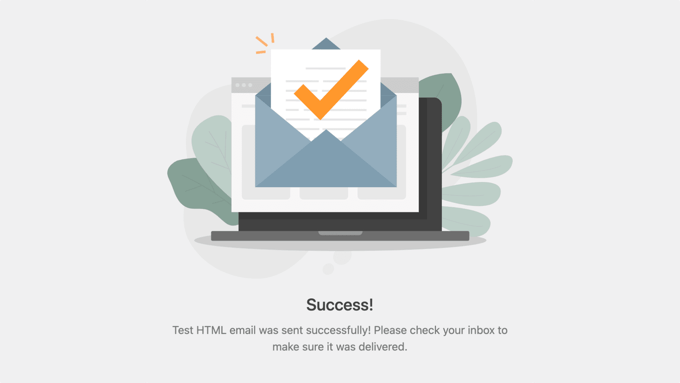
Now you’ll want to check and see if the test email actually did arrive at the email address it was sent to.
You should find an email like the one below in your inbox. If you do, congratulations! Email is working properly on your WordPress site.
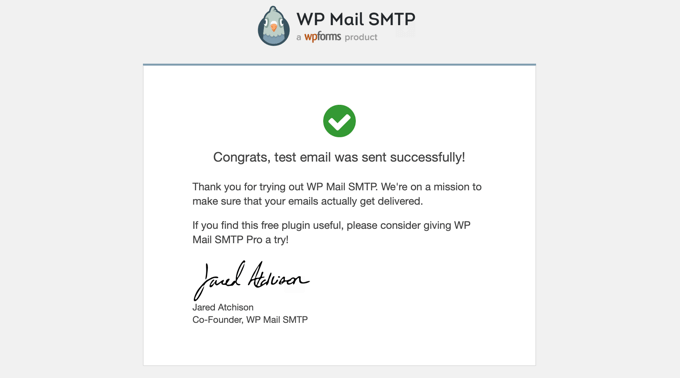
However, if there are problems with your email configuration, then the test email will not be able to be sent at all.
You’ll be shown a message that describes the error or problem, along with some steps you can take to resolve it.
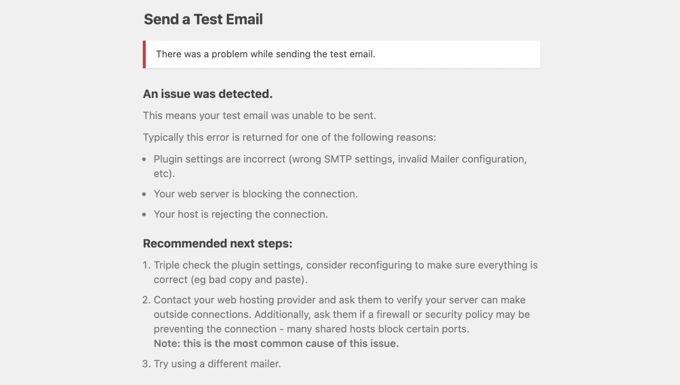
After following the steps to fix the issues, you should send another test email to confirm that your WordPress email is now working.
If the Domain Settings Need to Be Changed
Even if the test email was successful, you may have received a notification listing some issues. That’s because the test checks that your ‘from’ address’s domain is configured correctly in your DNS records.
This can improve the deliverability of your email, so that it doesn’t get blocked or sent to the spam folder.
The notification will list and explain any issues, and provide links to step by step guides that will help you configure your DNS records correctly.
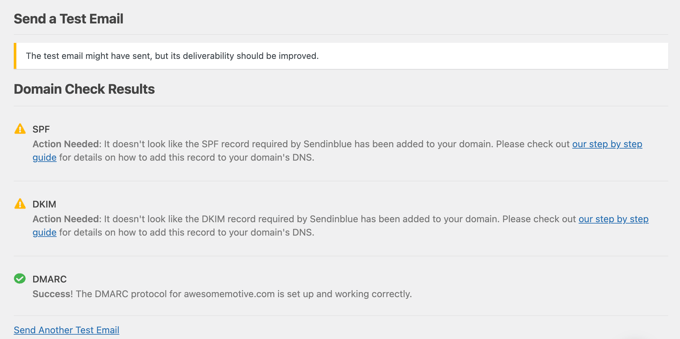
Once you’ve finished fixing the issues, you should send another test email to make sure that everything is working properly now.
If You Need Professional Help
Many beginners find that configuring their WordPress email is tricky. Luckily, if you can’t get WordPress email working on your own, then you can ask an expert to set it up for you.
The good news is that a WP Mail SMTP Elite license includes White Glove Setup. This means that someone from their expert team will configure your email settings for you.
We hope this tutorial helped you learn how to send a test email from WordPress. You may also want to learn how to get a free email domain, or check out our list of must have plugins to grow your site.
If you liked this article, then please subscribe to our YouTube Channel for WordPress video tutorials. You can also find us on Twitter and Facebook.
The post How to Send a Test Email From WordPress (The Easy Way) first appeared on WPBeginner.