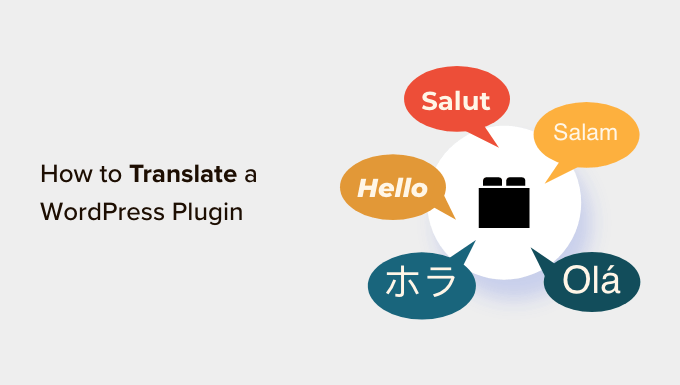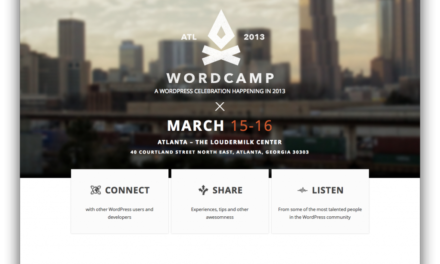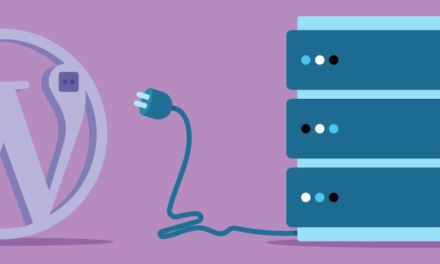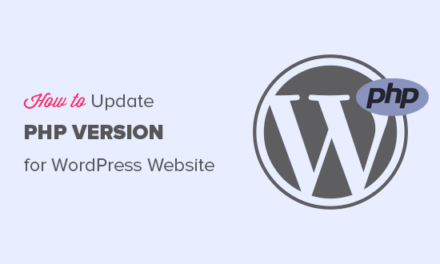Are you looking for a way to translate a WordPress plugin into your language?
By translating a WordPress plugin into another language, you will make it accessible to a broader audience. This allows users from different countries to use the plugin in their native languages.
In this article, we will show you how to easily translate a WordPress plugin into your language.
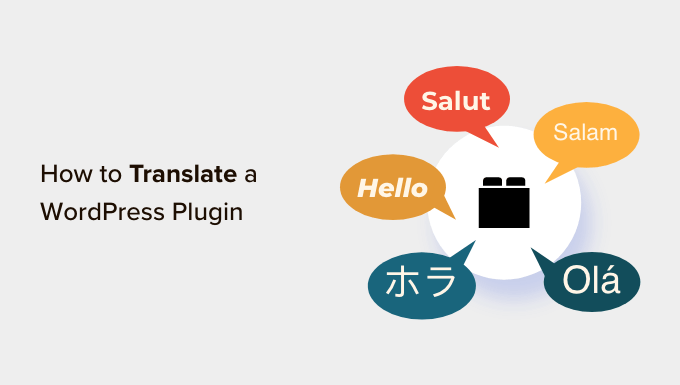
Why Translate WordPress Plugins?
By default, WordPress is available in many languages and can be used to easily create a multilingual website using a plugin.
Similarly, most of the top WordPress plugins are also translation-ready. All you have to do is ask the plugin author if you can help by contributing translations in other languages.
By translating the plugin, you can increase its reach and create a larger user base. This can lead to more installs, feedback, and exposure for the plugin.
It can also help you establish yourself in the WordPress community and provide you with new networking opportunities with other developers, translators, and businesses in the industry.
You can even add the translation to your portfolio and demonstrate your skills and contributions to the WordPress community.
That being said, let’s take a look at how to easily translate WordPress plugins in your language. We will cover a few different methods in this post, and you can use the quick links below to jump to the method you want to use:
Method 1: Translate a WordPress Plugin Into Your Language for Everyone
If you want to translate a WordPress plugin in a way that helps other people use the plugin in their languages, then this method is for you.
WordPress.org currently hosts a web-based translation tool that allows anyone to contribute translations for plugins within the WordPress repository.
First, you will need to visit a plugin’s page on the WordPress.org website. Once you are there, just switch to the ‘Development’ tab at the top.
Here, you will see a link asking you to help translate the plugin into your language.
You can simply click on it to start contributing to the plugin translation.
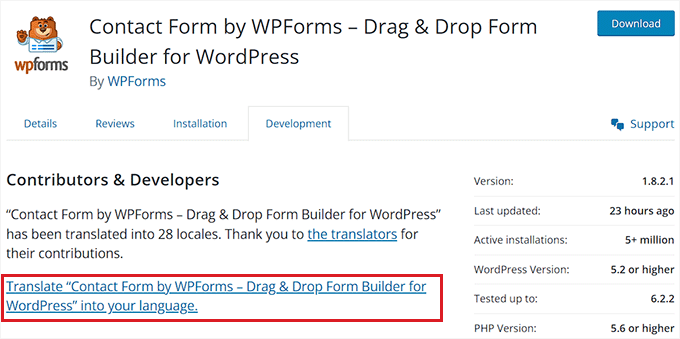
However, if the link isn’t available, then you can visit the Translating WordPress website.
Once there, you will see a list of languages on the screen. From here, find your language and simply click the ‘Contribute Translation’ button under it.
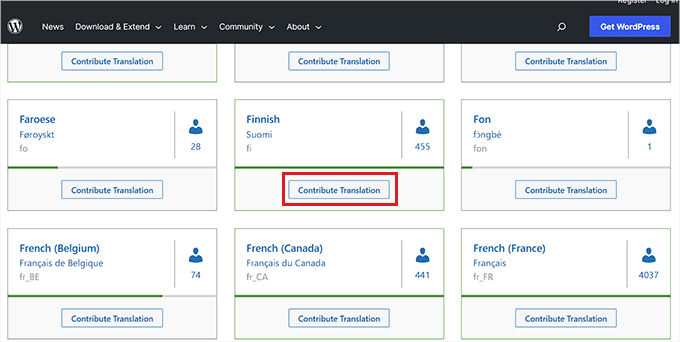
This will take you to a new screen, where you need to switch to the ‘Plugins’ tab.
After that, search for the plugin you want to translate using the search field and then click the ‘Translate Project’ button under it.
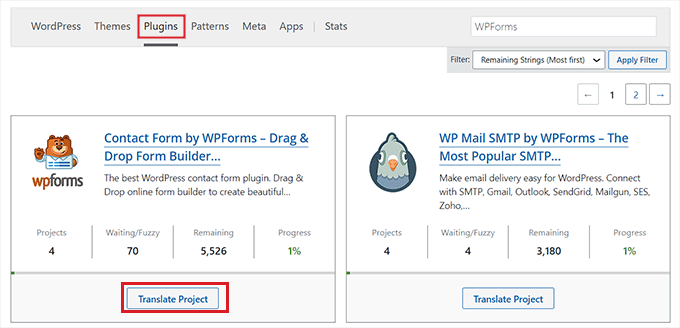
This will direct you to the plugin translation page, where you must select the ‘Stable (latest release)’ sub-project from the left column.
If you want to translate the plugin’s development or readme files, then you can choose those sub-projects from the list instead.
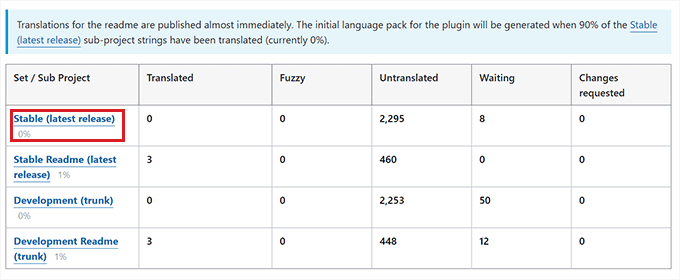
Finally, you will be taken to a new page where you will see the original strings in one column and the translations in another.
Keep in mind that you will need to be logged in to your WordPress.org account to contribute translations.
From here, just click on the ‘Details’ link in the right column to open up the string you want to translate.
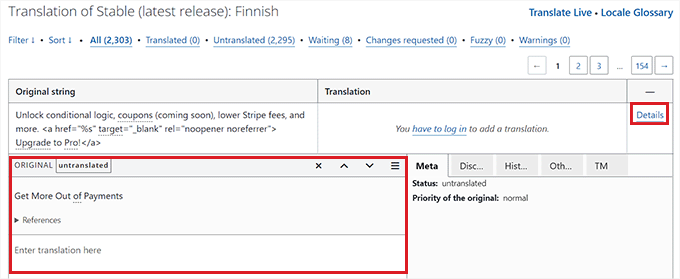
Once you have done that, a text field will open where you can add a translation for the original string.
Once you are done, simply click the ‘Save’ button to submit your translations.
Method 2: Translate a WordPress Plugin for Your Own Website
If you only want to translate a WordPress plugin for your own website, then this method is for you.
First, you will need to install and activate the Loco Translate plugin. For detailed instructions, please see our beginner’s guide on how to install a WordPress plugin.
Upon activation, head over to the Loco Translate » Plugins page from the WordPress admin sidebar.
Here, you will see a list of plugins that are currently installed on your website. Just click on the plugin you want to translate.
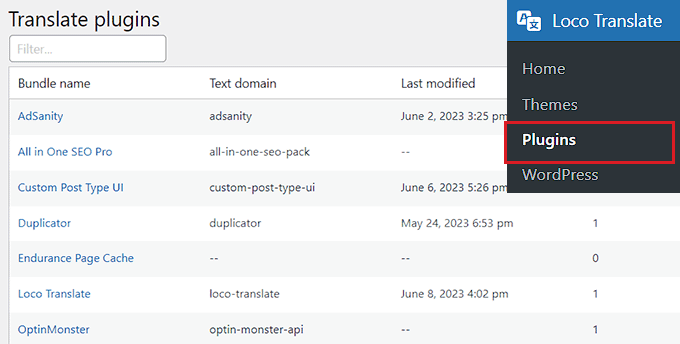
This will take you to a new screen, where you will see a list of languages available for the plugin, along with the translation progress status for each language.
If the language you want to translate the plugin into is listed there, then simply click on the ‘Edit’ link under it.
If not, then you need to click the ‘New language’ button at the top.
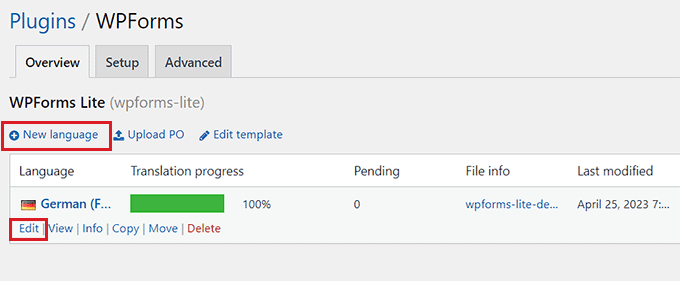
This will direct you to a new page where you can start by selecting a language.
From here, you can pick the ‘WordPress language’ option and then choose your language from the dropdown menu under it.
This option will automatically start using the language file if a user sets the WordPress admin area in this language.
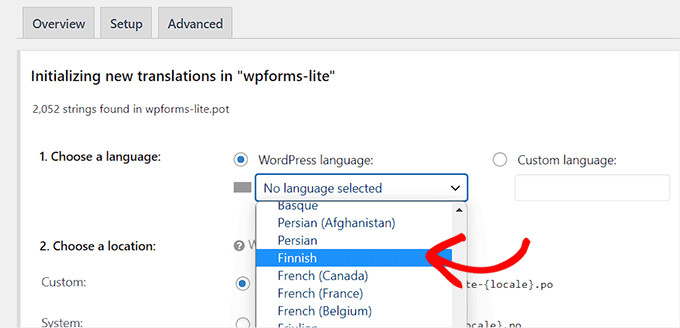
If you don’t want to use a WordPress language, then you can select the ‘Custom Language’ option.
Next, you have to choose where you want to store the translation files. By default, Loco Translate will recommend saving the translation files in its own folder.
However, you can easily change that to save the files in WordPress languages or the plugin’s own languages folder.
Once you have done that, just click the ‘Start translating’ button to continue.
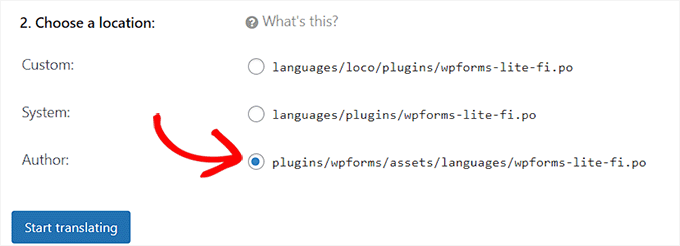
This will take you to a new screen, where you will see a text source section along with a translation field.
You can now start by adding a translation for the source string and then select the next string to translate.
Once you are done, don’t forget to click the ‘Save’ button at the top to store your settings.
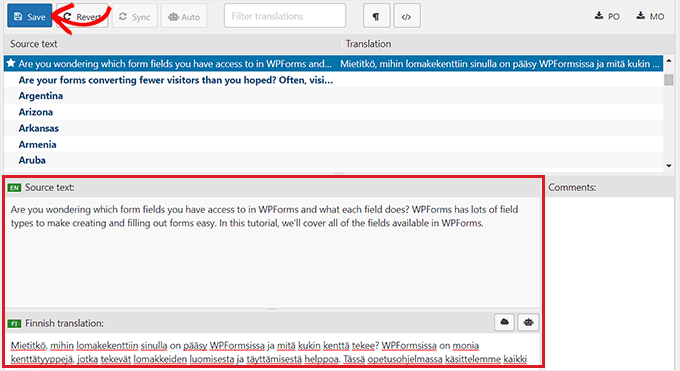
Method 3: Translate a WordPress Plugin on Your Computer
If you want to translate a WordPress plugin on your computer using gettext translation apps, then this method is for you.
Keep in mind that you can also submit these translations to plugin authors so that they can include them in their plugins.
First, you need to download the plugin you want to translate on your computer. Next, double-click the plugin zip file to extract it.
Once you have done that, you need to open the plugin’s folder and then find and click on the ‘languages’ folder.
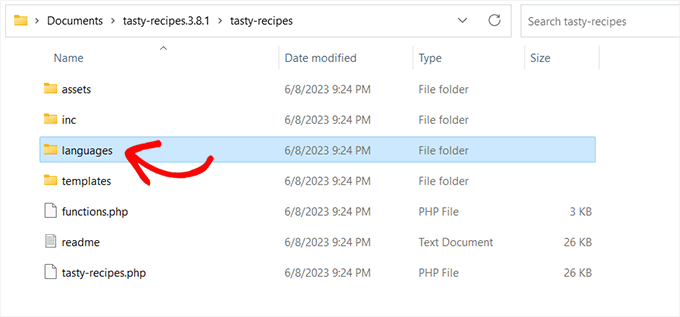
You should find a .pot file inside this folder. This is the translation template file that you will need to translate the plugin.
If the plugin doesn’t have a .pot file or a languages folder, then it is most likely not translation-ready.
In that case, you can contact the plugin author and ask if they have any plans for their plugin translation. For more details, please see our guide on how to ask for WordPress support and get it.
Once you have the .pot file, you are ready to translate the plugin into any language.
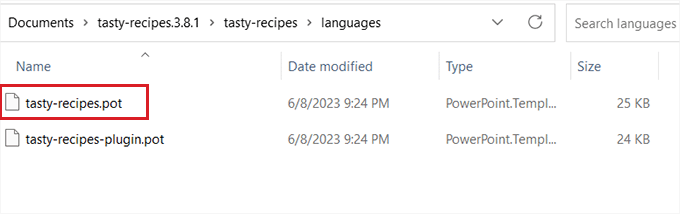
Next, you need to download and install the Poedit app on your computer, which is a free translation app for Mac and Windows.
After you have the app installed, go ahead and open it up. This will launch the Poedit home screen, where you must click the ‘Create New’ option.
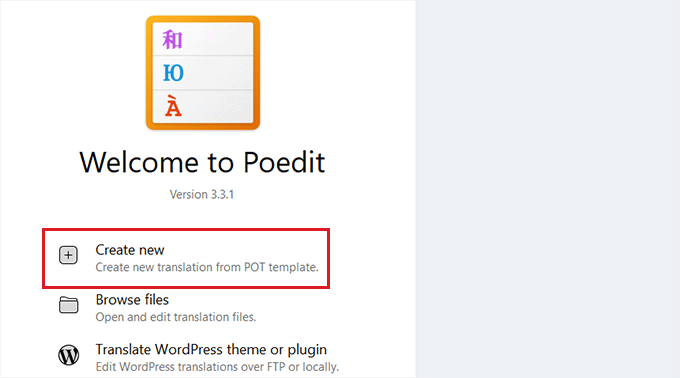
You will now be directed to your computer’s file manager. From here, simply find and select the .pot file for the plugin that you want to translate.
Once you have done that, Poedit will ask you to choose a language for translation from the dropdown menu.
After that, click the ‘OK’ button to continue forward.
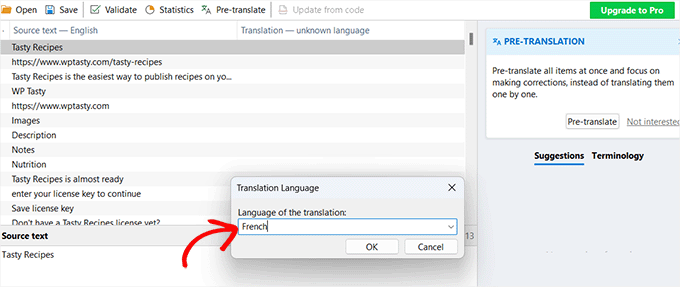
Poedit will now show the translation interface, where you will see the list of strings available.
All you have to do is click on a string to select it and provide a translation in the ‘Translation’ field.
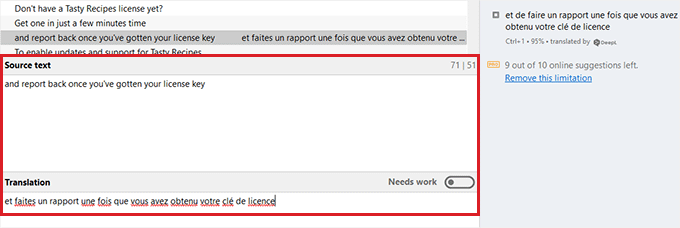
Once you are done translating the plugin, go to File » Save from the menu bar at the top and name your file after the language name and country code.
For example, if you are saving a French translation for the plugin, then you should save the file as ‘fr_FR’ for French and France.
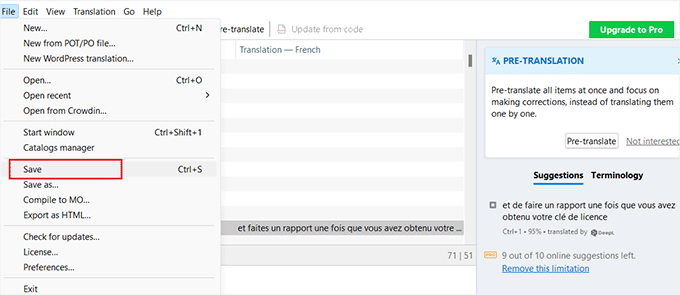
Poedit will save your translation as .po and .mo files.
Now, all you need to do is place these files in your plugin’s languages folder to start using the translated plugin on your website.
We hope this article helped you learn how to translate a WordPress plugin easily. You may also want to see our beginner’s guide on how to translate your WooCommerce store and our top picks for the best WordPress translation plugins.
If you liked this article, then please subscribe to our YouTube Channel for WordPress video tutorials. You can also find us on Twitter and Facebook.
The post How to Translate a WordPress Plugin in Your Language first appeared on WPBeginner.