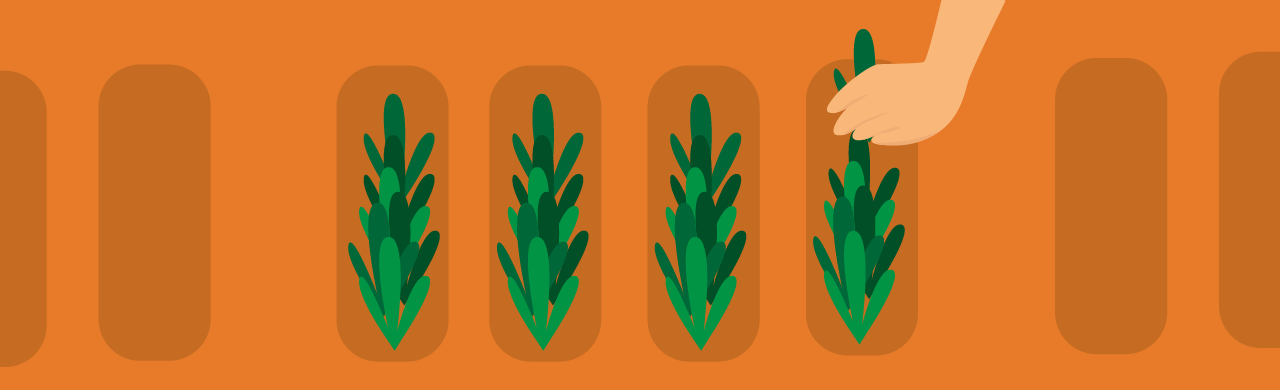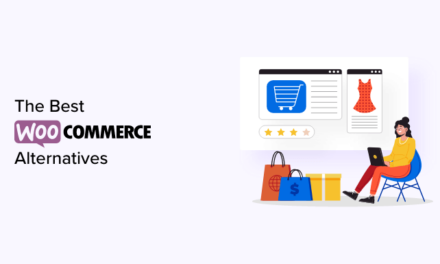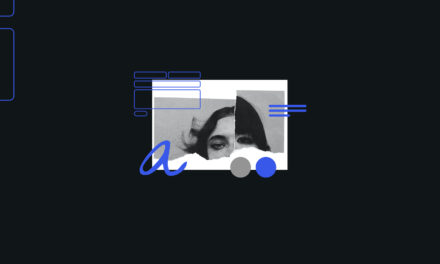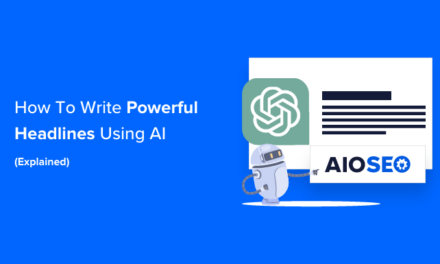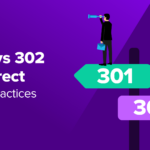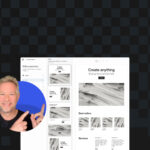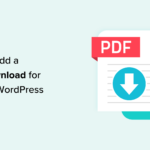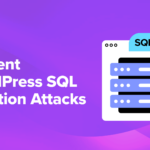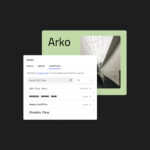Tired of adding the same fields over and over when creating forms? New Forminator Field Group feature saves you time and lets you add unlimited additional fields to your forms.
That’s right — our free 5-star rating Forminator plugin just stepped up its form game with new Field Groups!
It’s been highly requested and it’s finally here!
“The repeater field is an extremely useful one – I hope to see it on Forminator soon.”
Chris W. – WPMU DEV Member
“I would like to duplicate a row of form fields multiple times without having to rebuild it each time.”
Ryan – WPMU DEV Member
“This would be really useful.”
Chris – WPMU DEV Member
And finally…
“Any updates on the repeater field?”
Rich – WPMU DEV Member
Well, Rich (and everyone else) — the wait is over!
Grouping fields is helpful for repeatable data entry, such as adding multiple contacts, job references, details of persons or companies, etc. Build your custom field groups and replicate these in your forms as required.
Forminator now makes it simpler and easier than ever to input similar data!
This brief article will show you how quickly you can get a field group and repeater option up and running on your next form.
We’ll cover how to:
Before we have a field day with the new feature, let’s see it in action.
Example of Forminator’s Field Group
Check out exactly what creating a field group can do. This example shows you what happens when a user changes event attendance on a specific form.
You can view how new fields are added as the attendance changes.
Need more fields? Forminator adds them instantly and automatically!
Like what you see? It’s a scenario where:
- You want your users to be able to enter their information for their own attendance.
- You want users to be able to add information for up to 4 guests.
- The user’s event ticket will cost $20, and any added guests will be $10 each.
- You want to use Stripe to process the payments.
Head to this link to see the entire example and even get the code to incorporate this type of scenario into your site! You can then adjust it accordingly and set it up to your specifications.
And now that you’ve seen what a field group and repeater can do let’s show you how it’s done.
Set Up a New Field Group
Getting started with setting up a Field Group for a form only takes a few clicks. You can add this to an existing form or create a new one. (If you’re new to Forminator, check out this article for a refresher on how to set up a form.)
Simply select Field Group for the list of fields.

After clicking on the Field Group field, you will create a Label and, if you want, a Description.

You’re now ready to start adding fields to the Field Group!

Here’s how to do it.
Add Fields to Groups
Clicking + Add Fields to Group allows you to add most fields you’d like (there are just several fields that aren’t an option for field groups). Keep in mind any field you make can be replicated if the user needs to do so.
So, in this case, I have a form that requires a name and email. I’ve added a Text and Address field for colleges in the Field Group.

And after editing the text, here’s what the live example would look like.

As you can see, at the bottom of the form, it says Add School and Remove School. It’s a customized text I added (which I’ll get into how to add coming up) and is what is added or removed in a click by the user.
Our best pro WP tools in one bundle

If a school is added, the fields I had set up will duplicate for school information (address, city, zip, etc.). Here I have two universities.

A form like this will be perfect if a user has to list their educational background. You could create something similar with a job background — or references. You get the idea. The sky is the limit when it comes to grouping forms!
Customize the Repeater
With the Field Group Repeater, you can configure how users can add more Field Groups. It’s an optional feature allowing users to add more Field Groups to a specific form they’re filling out.
When customizing the repeater, you set it up however you’d like. For example, you can disable or keep it enabled at any time.
Repeater Tab
The first option is in the Repeater section of the Field Group. This is your main customization area for setting up limits and more.

As mentioned before, this feature is optional. It’s up to you if you want to use the Field Groups to combine any number of fields to offer a visual distinction between groups of related fields in your form.
However, if you want to use the Repeater, it’s where you’ll configure the form.
Below these are options for the Minimum Repeater Limit, Maximum Repeater Limit, and Repeater Element Type (buttons, icons, or text links). If you select either Buttons or Text from the Repeater Element Type, you can completely customize the text that should be displayed (in this example, it’s ‘Add School’ and ‘Remove School’).

Be sure to read our documentation for more information on setting up variables. In the documentation, there are some specific insights mentioned with variable values.
For example, if you use a Number field as a variable for just the Maximum Repeater Limit, then Add & Remove buttons will appear until the user has added the maximum number of repeated fields that they have selected in your Number field.
Field Group Styling Tab
Every field in Forminator allows you to add Additional CSS Classes. Here, too, you can modify things as needed. Otherwise, your Field Groups will default and keep the styles you selected under Appearance > Colors.
You can add Additional CSS Classes and apply and remove Group Field Styling from the Styling tab.

Visibility Tab
From the Visibility tab, including Rules is an option. Adding rules is all about conditional logic, which is the same throughout Forminator.

There’s a lot to adding rules and conditions. Read more in our documentation.
Finally, just to note, there are only a few limitations regarding Field Groups. This includes Integrations, Save & Continue, and Calculations. However, we will update Forminator to include these Field Groups in future updates.
Make Forminator Part of Your Group
If you need to include additional information in your forms, Forminator gives you the capability of grouping fields together and making adding these to your forms quick, easy, and instantly repeatable!
If you’re not using Forminator yet, be sure to download it for free from wp.org.
And keep tabs on what’s next with our roadmap. We never stop forming and perfecting our plugins.