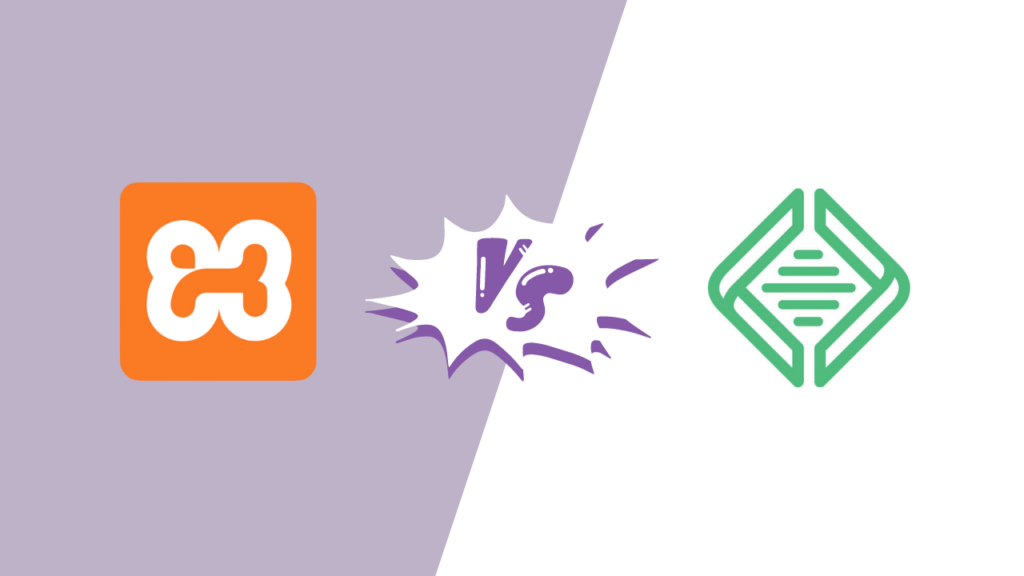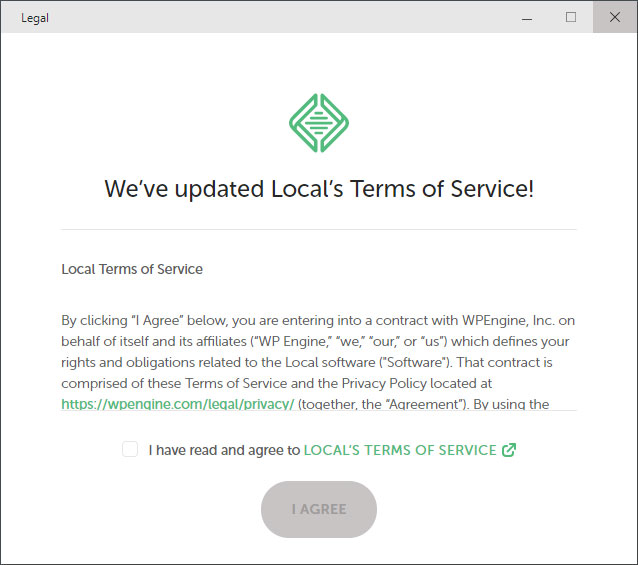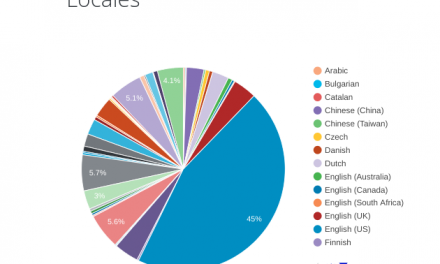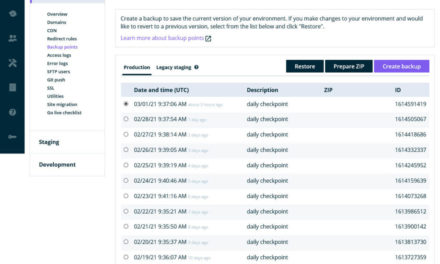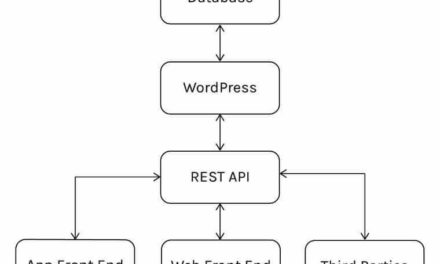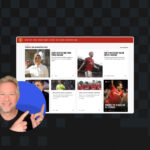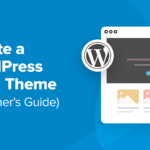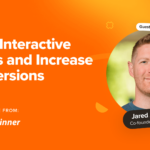When it comes to choosing a local development environment, an abundance of choices can be both a blessing and a curse. There are many options to consider and in this post we are pitting two popular ones against each other. Welcome to Local vs XAMPP.
If you are considering using either of these free solutions for building websites locally, this guide will tell you everything you need know before making a decision. We’ll talk about what Local and XAMPP offer, laying out their features, advantages, and differences. Get ready for a detailed rundown.

Local vs XAMPP: Setup
Local and XAMPP are both powerful tools that share some common ground. Both are free to use, making them accessible to a wide range of developers. And, they both provide environments for local testing and development.
Despite these similarities, Local and XAMPP differ significantly in their feature sets and approach. So let’s get started with a closer look at how the setup process compares.
Local
To get started with Local, you’ll need to first visit the Local website and download the version compatible with your operating system.
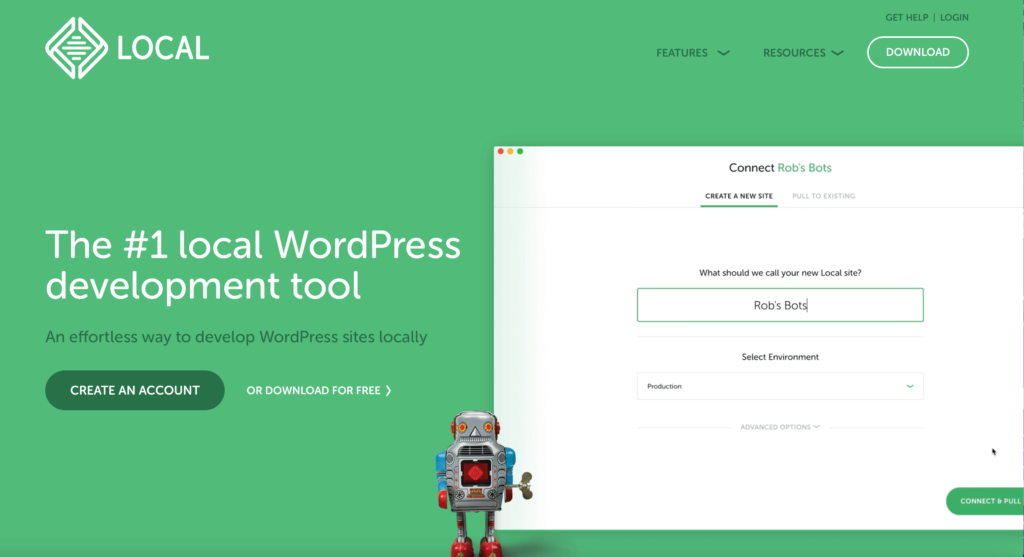
Run the installer and follow the prompts. The process is intuitive, similar to installing any standard software.
Once installed, open Local. The initial setup involves a few basic configurations, like selecting your preferred language and agreeing to terms and conditions.
XAMPP
Getting started with XAMPP is a similar process. Go to the XAMPP official website and choose the appropriate version for your operating system.

During the installation, you’ll select components like Apache, MySQL, PHP, and Perl.
After installation, use the XAMPP control panel to start Apache and MySQL services and set up your local server environment.
Local offers an easier, more streamlined setup process, ideal for beginners or those who prefer simplicity. XAMPP, while still accessible, requires a bit more technical involvement and is suited to those who want more control over their server environment.
Local vs XAMPP: Creating Development Sites
Once installation and setup is complete, you can move forward with creating your first development site. Here’s a brief rundown of how that works on both platforms.
Local
In Local, click on the button that says Create a New Site.

Enter the name and specify the local domain and path.

Choose between Preferred or Custom environments. The Preferred setup is quicker, while Custom offers more control.

Local automatically installs WordPress. You’ll just enter admin credentials to access your WordPress dashboard.

XAMPP
The process to set up a new site is completely manual in XAMPP. You start by launching the XAMPP Control Panel to activate Apache and MySQL.
Then, you manually download WordPress and place it in the htdocs folder of your XAMPP installation.

You also have to set up a database for the installation just like you would on a remote server. In XAMPP, this happens under http://localhost/phpmyadmin inside your browser.

Finally, to complete the setup, you navigate to localhost/your_site_name and run through the WordPress installation wizard.

This process gives you full control over every step but requires more technical involvement compared to Local.
Local vs XAMPP: Importing an Existing Site
Importing an existing site into Local and XAMPP involves distinct processes as well.
Local
Importing a site into Local is straightforward and you have basically two options for doing so.
Using the Connect Feature
For WP Engine or Flywheel users, Local’s Connect feature lets you easily manage your site. Simply log into your account and upload or download your site directly from Local’s interface.
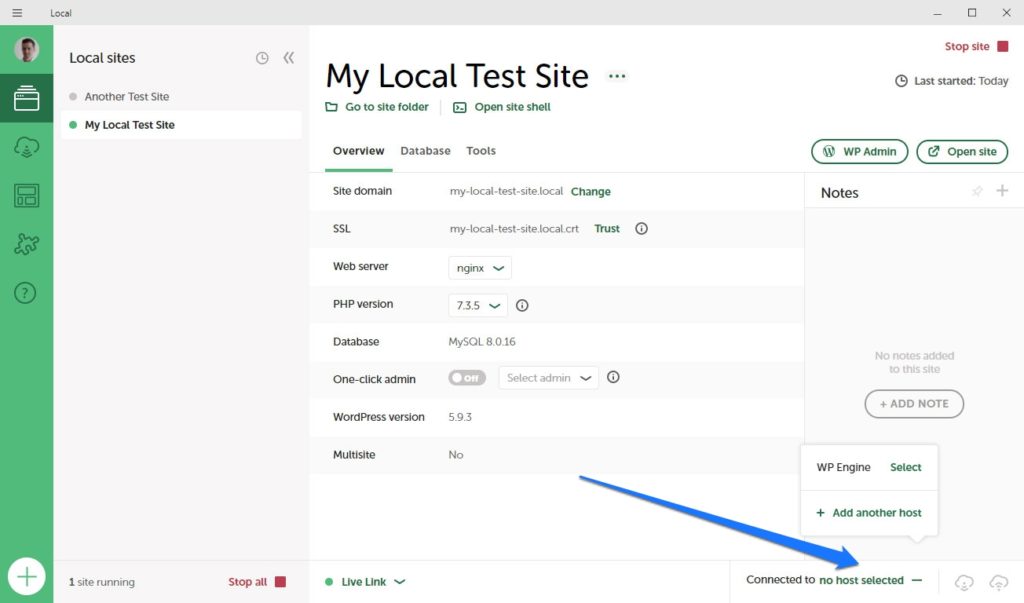
There’s also a MagicSync tool that helps you synchronize only the modified files instead of the entire site, streamlining updates.
Manual Import
For non-WP Engine or Flywheel users, manually importing a site into Local is simple, too. You’ll need a zip file containing your site’s SQL database file and wp-content folder. Drag and drop this file into Local, or use the Import option, and Local will handle the rest, including setting up the WordPress environment.
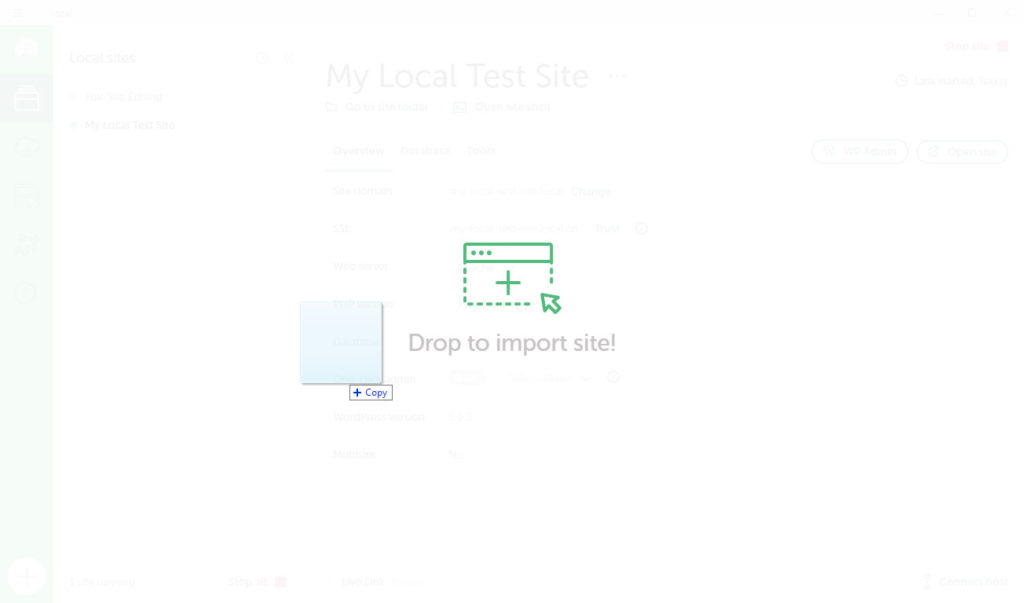
For more detailed instructions, check our Local import and export guide.
XAMPP
For XAMPP, the process is more manual and involves several steps.
You’ll need to prepare your WordPress site for migration. This typically involves exporting your WordPress database and compressing your WordPress files (especially the wp-content directory) into a ZIP file.
Once XAMPP is installed, you’ll need to set up a database for your WordPress site using phpMyAdmin and import your SQL database file.
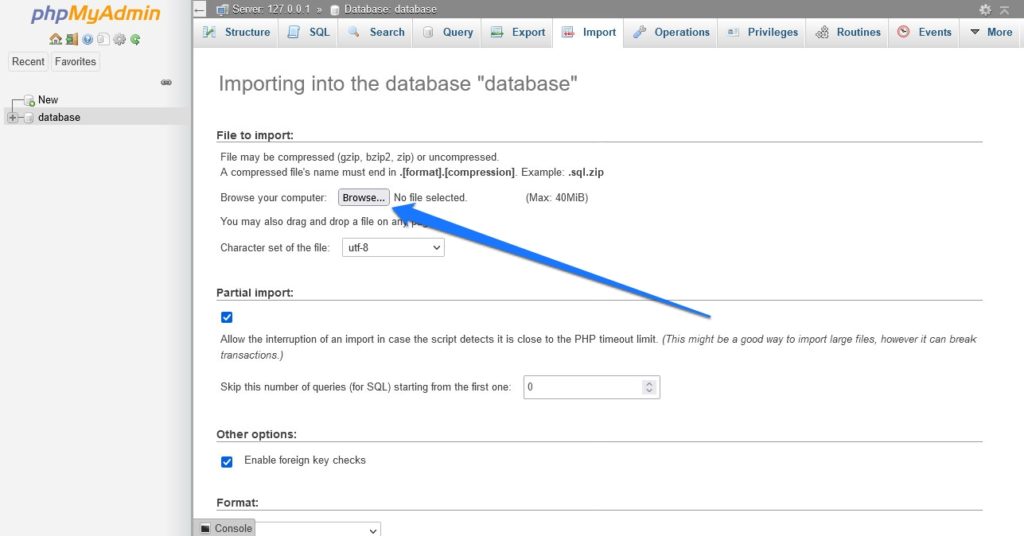
Then, extract your WordPress site’s ZIP file into the htdocs folder of your XAMPP installation. You’ll then need to edit the wp-config.php file to match your database name, user, and password as set in XAMPP.

After moving your files and database, you may need to update the site URL and home URL in the database to reflect the local setup. This can be done either through phpMyAdmin or using a database database search-and-replace tool.
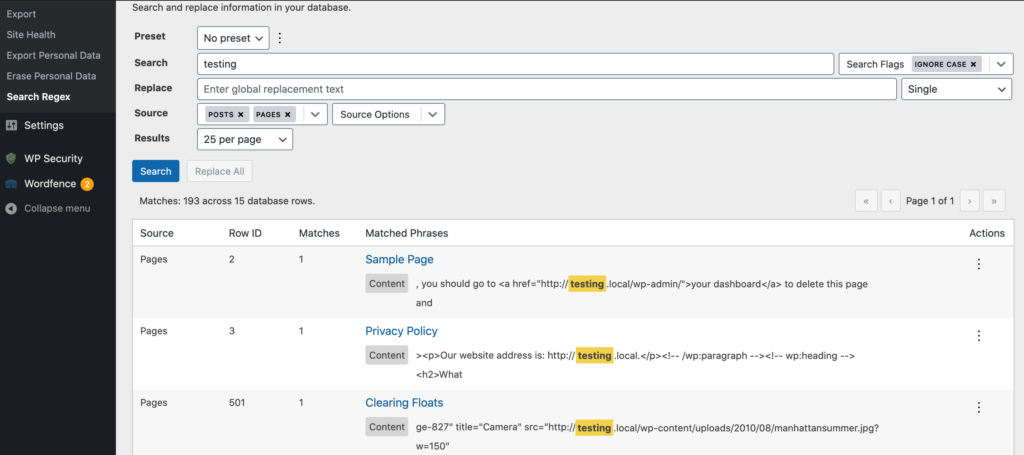
This method requires a more hands-on approach and is suitable for users comfortable with manual server and database management.
Alternatively, you can use a WordPress migration plugin to complete this task. A couple of options include All-in-One WP Migration and Duplicator, which simplify the process by handling the migration of files and databases automatically. They are particularly useful for seamlessly updating URLs and other settings without manual interventions.
Local vs XAMPP: User Interface and Experience
When comparing the user interfaces and overall user experiences of Local and XAMPP, there are distinct differences worth noting.
Local

Local features an intuitive user interface that is neatly divided into three primary sections: Sites, Blueprints, and Add-ons.
- Sites – Here, you can easily manage your WordPress websites. The interface allows for quick creation, starting, and stopping of sites. You can also view each site’s details, including its URL, SSL status, and PHP version.
- Blueprints – This section allows you to save site configurations, including themes and plugins, which can be reused to create new sites quickly.
- Add-ons – This area provides access to additional features that can be integrated into your Local environment to enhance your development workflow.
Local’s interface goes beyond basic server management, providing a comprehensive tool set for site-specific actions, from easy access to the WordPress admin and database, to utilities for debugging and site performance.
XAMPP
XAMPP offers a more traditional user interface centered around its control panel.
- Control Panel – The main interface in XAMPP is the control panel where you can manage server services like Apache and MySQL. It’s functional and straightforward, mainly focusing on starting and stopping services, and checking server statuses.
- Server settings and configurations – XAMPP’s control panel provides detailed control over server settings and configurations. However, it doesn’t have an integrated interface for site-specific management like Local. Instead, you often have to edit system files manually.
XAMPP’s interface is less about website management and more about managing the server environment itself. It’s more suitable for users with a technical background who prefer direct control over server components.
Local vs XAMPP: Features and Functionality
Next, let’s compare the features Local and XAMPP offer.
Local
Local has the ability to switch between Apache and NGINX server environments with a click, accommodating various PHP versions. This flexibility is beneficial for testing your site under different server settings.
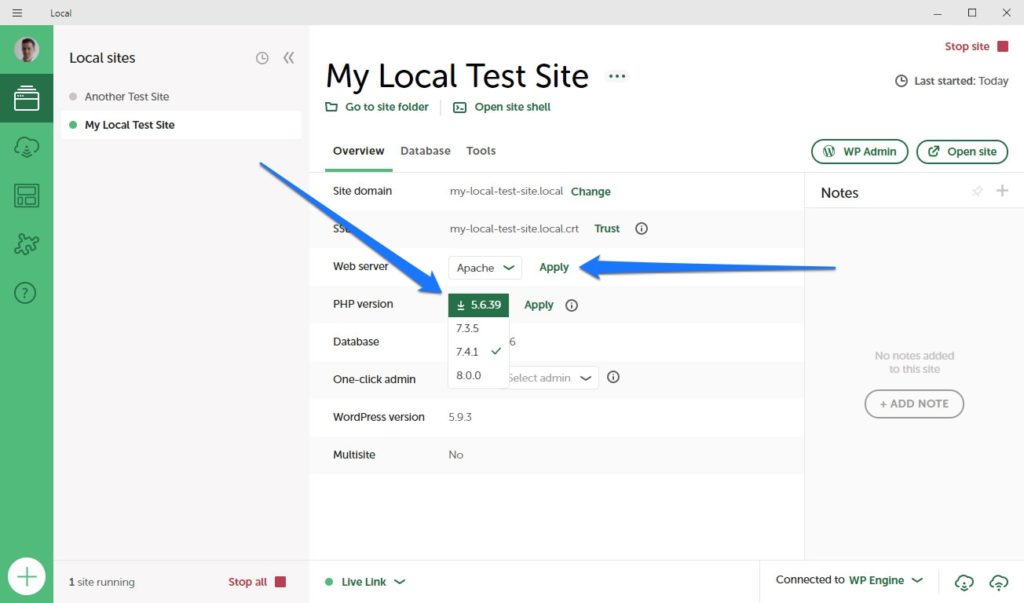
Setting up a new WordPress site is streamlined in Local as well thanks to one-click installation, making the process quick and efficient. This feature is particularly handy for developers looking to rapidly deploy WordPress sites.
Local includes SSL certificates, which allow for secure HTTPS connections for testing purposes. While they don’t secure the site in the same way as a certificate from a trusted authority would for a live site, they do allow you to simulate a secure HTTPS connection.
Another included feature is Live Link, which makes it so you can share your work effortlessly with clients or collaborators using shareable URLs. This feature eliminates the need for setting up staging servers, allowing real-time presentation of your local WordPress sites.
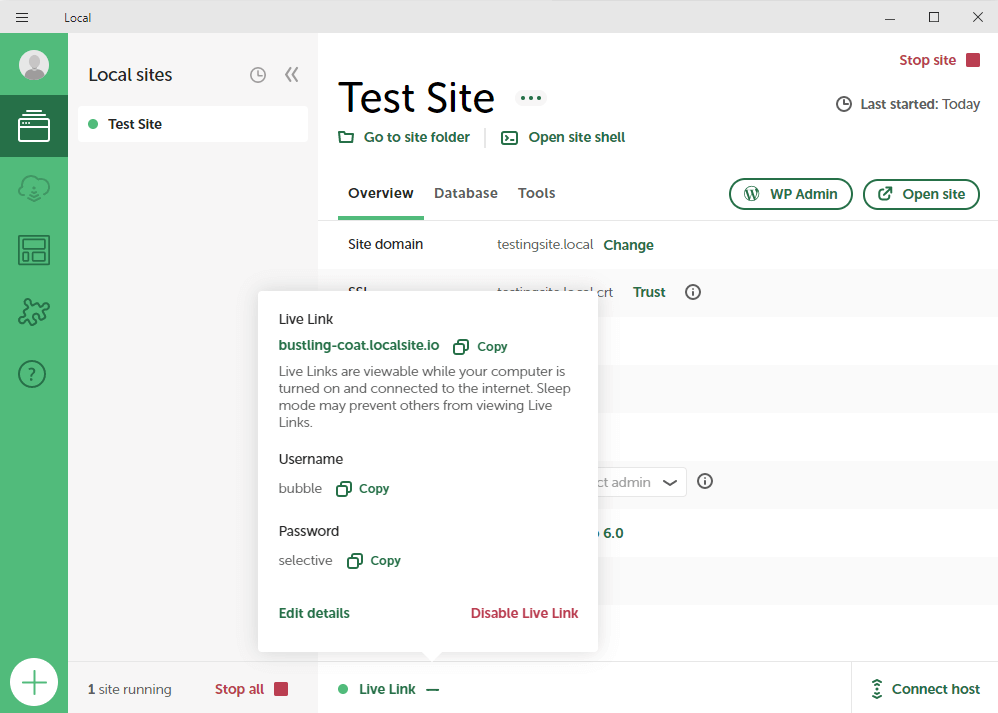
Additional Features of Local
Other notable features include:
- HTTP/HTTPS tunneling – Enabled by
ngrok, this allows your WordPress site to be accessed from any device with an internet connection, aiding in browser compatibility and responsiveness testing. - Mailcatcher – Integrated into Local, it handles outgoing emails from PHP
sendmail, useful for email debugging without overwhelming your inbox. - Blueprints, clones, and exports – These features let you save your site as a template, clone sites easily, and export or import them with all configurations.
- Dev Mode and new site defaults – You can customize your environment (like PHP and MySQL versions) and use Dev Mode to prevent aggressive caching.
- Database connectivity and MailHog tool – These allow easy connection to your site’s database and the use of MailHog for testing transactional emails, streamlining processes for e-commerce sites.
For more details, check our comprehensive list of Local features.
XAMPP
XAMPP is a versatile option as well. It runs on multiple operating systems, including Windows, macOS, Linux, and Solaris, providing flexibility for various user environments.
It includes Apache, MySQL (now MariaDB), PHP, and Perl, making it a comprehensive web server solution. XAMPP also uses phpMyAdmin as a web-based utility for easy administration of MySQL databases.
Other features include:
- Supports various CMS platforms – This includes WordPress, Joomla, Drupal, and Magento.
- Application prototyping – Suitable for rapid prototyping of web applications in a local setting.
- Security features – Provides options for encrypting MySQL databases and setting passwords, enhancing data protection.
Local vs XAMPP: Site Management
As you might expect, managing sites varies between these solutions as well.
Local
Local streamlines the site management process, particularly for WordPress users. You can easily navigate to the site’s folder or open a command shell with a single click. Quick access buttons are also available for the WordPress backend and the live site.

In addition, while in the Overview section, you can perform the following tasks:
- Modify the site domain.
- Trust SSL certificates for browser safety.
- Change web server type and PHP version.
- Enable one-click admin login.
- Turn on Xdebug for PHP debugging.
- Update WordPress directly from Local.
The Database tab provides essential database details and a link to Adminer for management.
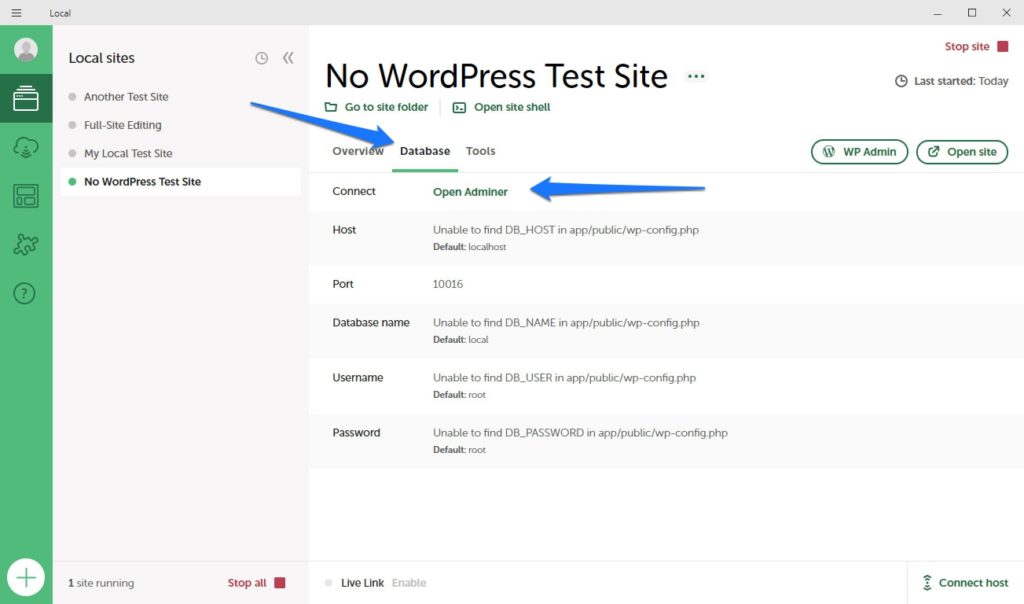
And the Tools tab is where you can set up and manage MailHog for email testing and use Live Links for external site access.

Right-clicking on a site offers more functionalities like starting/stopping servers, cloning, exporting sites, and saving as blueprints.
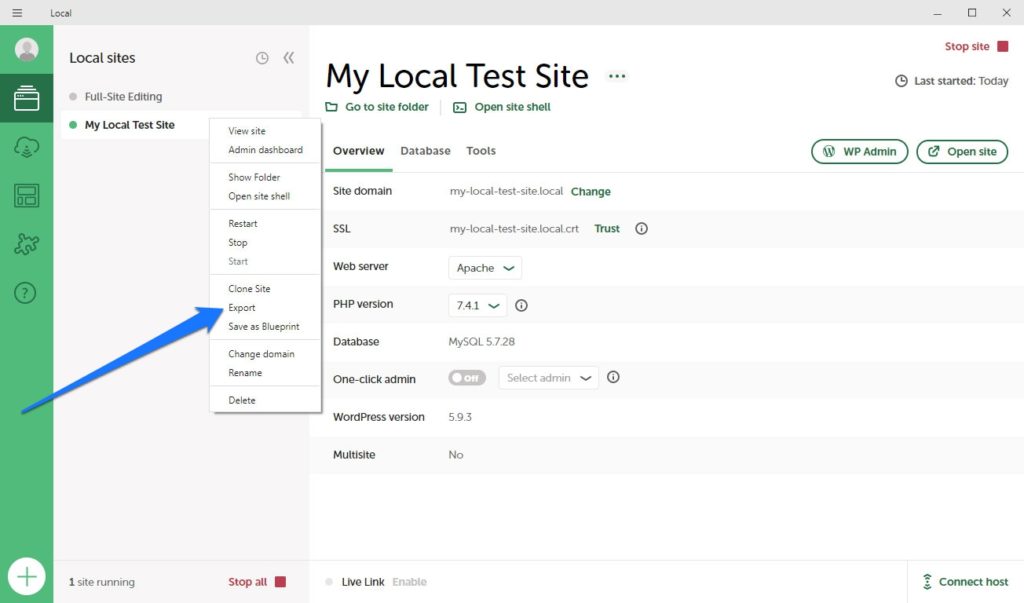
The hamburger menu in the upper left corner leads to settings, software updates, and log access.

XAMPP
XAMPP, being more manual, doesn’t offer too much in terms of site management. It basically consists of the aforementioned control panel where you can manage its different services. The panel also provides direct access to key components like phpMyAdmin for database management and it’s where you can configure and monitor logs and access settings for each service.
However, that’s about it. Anything else you want to do always happens directly on the websites and their CMSs themselves.
Local vs XAMPP: Support
When it comes to support and community resources, both Local and XAMPP have unique support options.
Local

Local has a strong community and support system around it, making it an attractive choice for those who might need assistance or want to connect with other users. Here’s what you can expect:
- Community support – Local has a dedicated community forum where users can engage in discussions, ask questions, and find answers to frequently asked questions. This active community is a valuable resource for both new and experienced users.
- Documentation – On the Local website, you can find detailed help documents, providing immediate help for common issues and questions.
- Opportunities to get involved – Local also offers opportunities for Local users to give back to the community by writing a tutorial, building an add-on, or even speaking at a WordCamp.
You also get access to all of these support routes from inside the Local user interface.

XAMPP
XAMPP, while not having as centralized a support system as Local, does still have easy-to-find help resourced.
There is the Apache Friends forum, supported by users worldwide, with sections in various languages, including English. This forum is a valuable resource for troubleshooting and gaining insights from other users.

Here, the diverse, global user base surrounding XAMPP contributes to a wide range of discussions, covering various aspects of using XAMPP for different development needs.
Local vs XAMPP: Which is Better Overall?
After comparing Local and XAMPP, it becomes clear that each tool has strengths tailored to different user needs. However, if we were to lean towards one, Local is the favorable option for most people, particularly those working with WordPress.
Local excels with its user-friendly interface and simplified workflows, making it a standout choice for both beginners and experienced WordPress developers. Its one-click WordPress installation, comprehensive SSL support, and seamless integration with WP Engine and Flywheel enhance its appeal. And the supportive community and extensive documentation behind it offer valuable resources for troubleshooting and learning.
While XAMPP offers greater flexibility and control for diverse web development projects, its technical nature and manual setup process can be more challenging, especially for those new to web development or specific to WordPress.
That’s why Local presents itself as a more accessible tool, especially for those prioritizing ease of use, efficiency, and a WordPress-centric development environment.
When it comes to Local vs XAMPP, which do you prefer? Please let us know (and why) in the comments below!