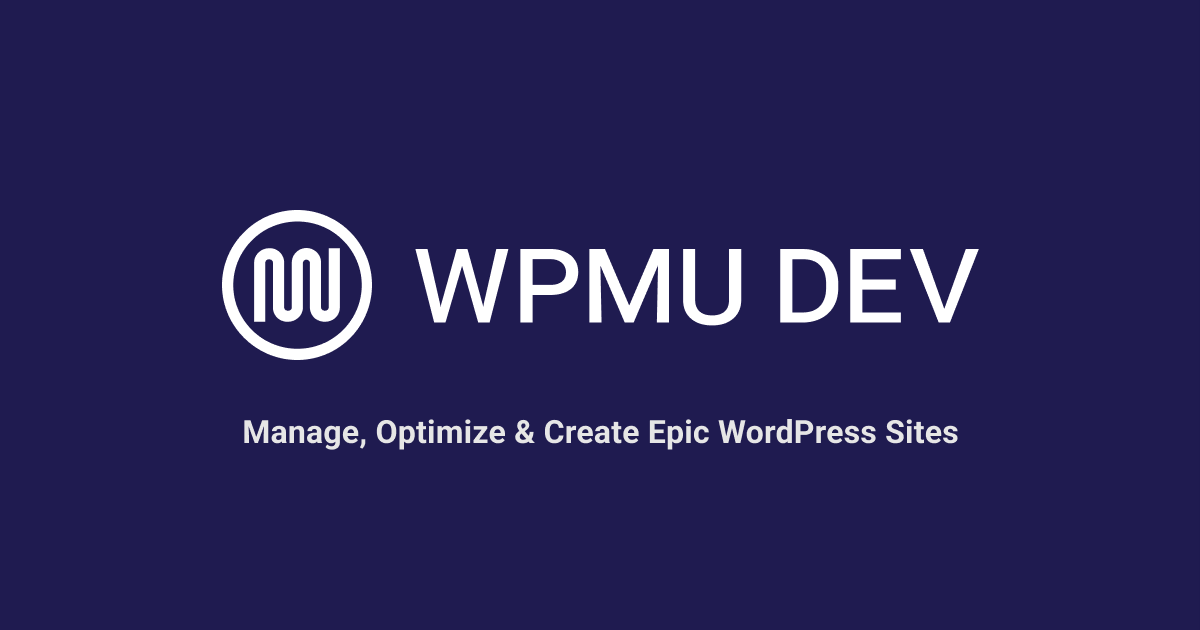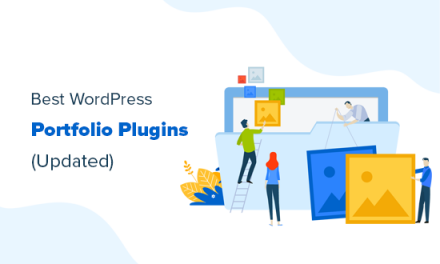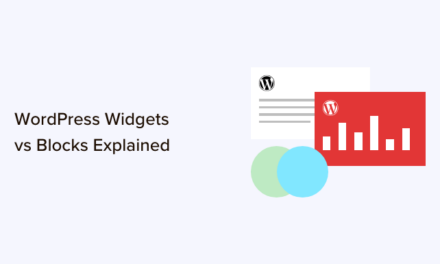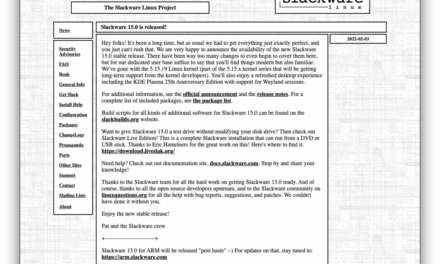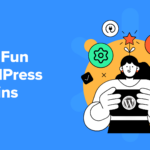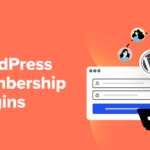Do you manage a WordPress site for researchers, scholars, or educators? Use these plugins to easily add footnotes, citations, a table of contents, or a glossary to academic or research content.
WordPress offers many plugins that make it easier for sites publishing academic content, scientific research, technology papers, or even instructional courses online to adhere to scholarly standards.
In this guide, we’ll cover useful plugins that will help you establish authority, enhance credibility, provide additional context and information, improve user experience, and aid in knowledge dissemination.
We’ll look at plugins for:
- Adding Footnotes in WordPress
- Adding Citations in WordPress
- Adding a Glossary in WordPress
- Adding a Table of Contents in WordPress
Note: scholarly or technical content also often requires presenting data visually. See our WordPress data visualization plugins article for help with this.
Let’s get right into it…
Adding Footnotes in WordPress
In addition to being an academic writing requirement, footnotes can be used for:
- Clarification: Provide additional explanations, definitions, or background information on specific terms, concepts, or data mentioned on your website.
- Source Attribution: Cite sources and give credit to external references, studies, or research to support the content you are presenting online.
- Legal Compliance: Certain industries or topics may require you to provide proper attribution and references to comply with legal and ethical guidelines.
For example, if you work in or run a technology company, you may want include footnotes in articles about your products to reference scientific studies or industry reports that support your product’s claims and features. Or, you may want to publish an excerpt of a book, ebook, or research that includes footnotes and reproduce these footnotes on your excerpt.
WordPress Footnotes Plugins
One of the most time-consuming aspects of academic writing is manually creating footnotes. Fortunately, WordPress offers plugins that automate this process, allowing you to focus more on your research and writing.
The plugins below provide simple and intuitive interfaces for adding footnotes, and they will automatically format and number them correctly on your site:
CM Footnotes

With the CM Footnotes plugin installed, you can effortlessly add footnotes to any page or post on your WordPress site.

The plugin has a user-friendly interface that allows you to add footnotes with just a few clicks. You can also customize the styles and designs of the footnotes and use a shortcode to place footnotes anywhere in your content, with unique link symbols for each definition.

Additionally, you can enable autoscrolling from the footnote link to the definition at the bottom of the page.
Modern Footnotes

Modern Footnotes is another plugin that lets you easily insert footnotes into your posts. The plugin offers two methods of displaying footnotes: tooltips and expandable footnotes.
On desktop, footnotes will appear as a tooltip when the user clicks on the number, while on mobile, footnotes will expand as a section below the current text.

You can also customize the styles of your footnotes by overriding the default footnotes styles in the custom CSS of your site.

This plugin makes adding footnotes to your content straightforward and is compatible with Gutenberg/block editor as well. You can easily insert footnotes using a simple shortcode or the Gutenberg block. Sequential numbers are automatically associated with each footnote.
Easy Footnotes

The Easy Footnotes plugin lets you add footnotes into your website’s content without requiring any coding skills.
Clicking on the footnote label will take the user down the page to the corresponding footnote at the bottom of the WordPress post. Each footnote at the bottom of the post has a icon that can be clicked to return to that particular footnote within the post copy.

The plugin has very minimal settings and is quite easy for any beginner to use.

You can set a custom footnote label and can even display footnotes on the front/home page of your site. Footnotes are inserted using a shortcode.
Blank Footnotes

Blank Footnotes lets you create footnotes using markdown notation.
It’s important to note that only footnotes are recognized with this plugin, and no other markdown tags will be taken into account.
To add footnotes, simply add a shortcode to your content and customize the styles and designs to fit your preferences.
The footnotes will appear in the exact location where you’ve inserted them, and users can easily navigate back to the text mode by clicking on the footnote number.

This plugin is compatible with the Gutenberg editor as well as the Classic Editor and doesn’t require any additional configuration, but it’s recommended to use a caching plugin (e.g. Hummingbird) to improve the overall site speed and performance.
Footnotes Made Easy

With Footnotes Made Easy, you can add footnotes to posts and pages and restrict displaying footnotes on specific page types.
The plugin is very user-friendly and a footnote can be added just by inserting double parentheses within a sentence. The inserted footnotes are displayed at the bottom of the page or post.

Footnotes can also be displayed in the form of tooltips using jQuery. The plugin has many configurations that make it easy to customize the footnotes according to your needs from the WordPress admin panel.

Generally, inserting footnotes in paginated posts is quite hard. But this plugin makes it easy. But this plugin makes it easy. You can start the footnotes numbering at any number using a tag. And referencing an already-added footnote is quite simple as well.
You can also combine several identical footnotes into one single note.
Adding Citations in WordPress
Citations are used by content publishers to give credit to the original sources of information, ideas, or content included in their work. Whether you’re quoting directly, paraphrasing, or summarizing, giving proper credit through citations is a fundamental aspect of responsible content creation.
Citations can serve multiple purposes. For example:
- Academic and Professional Standards: In academic and many professional settings, proper citation is required. It showcases the writer’s ability to engage with and contribute to the existing body of knowledge.
- Credibility: Citations add credibility by showing that the writer has conducted research to present content based on reliable and reputable sources of information.
- Ethical Use: Properly citing sources is an ethical practice that shows respect for the intellectual property of others. It shows readers that your site values and honors the work of other researchers, writers, and creators.
- Transparency: Citations allow your readers to verify the accuracy and authenticity of your information and delve deeper into subjects they are interested in.
- Avoiding Plagiarism: Plagiarism, which is using someone else’s work without proper attribution, can have serious consequences. Citations help to avoid accidentally using someone else’s work without permission.
Citations can also be used in a variety of business applications. For example, a financial consulting firm may write a blog post on their website about investment strategies and include citations from well-known economists, financial institutions, or academic research to support their recommendations.
Citations typically include information such as the author’s name, the title of the work, the publication date, and relevant publication details like the name of the book, journal, or website.
Also, the format of the citation can vary depending on the style being used (e.g., APA, MLA, Chicago), so it’s important to be consistent and follow the guidelines of the chosen style.
WordPress Citations Plugins
Maintaining accurate and consistent citations is essential for academic writing. However, manually managing citations can be a tedious and error-prone task.
The WordPress plugins listed below offer solutions that simplify the process of adding and managing citations, allowing you to import bibliographic information from various sources, automatically format citations according to different citation styles (such as APA or MLA), and even generate bibliographies or reference lists with just a few clicks:
Zotpress

Zotpress lets you add in-text citations and display bibliographies and searchable libraries from Zotero, a free cross-platform reference manager that lets you collect, organize, annotate, cite, and share research with others online.

Zotpress offers different styling options and you can select the style of your choosing. The plugin also provides a widget you can insert in any page or post type. Thumbnail images from the media library and open library are also supported.
Citations can be easily inserted into content by simply pasting the shortcode generated. The plugin lets you search for items using the autocomplete search bar. Visitors can browse your citation library by collection or tag and download citations from your pages/posts.
You can also customize citations and other items using custom CSS in the plugin’s Options screen.

WP-BibTeX

With WP-BibTeX, you can easily generate a bibliography-style text for your publications by inputting all the relevant details through a shortcode.

Additionally, you also have the option to customize the links displayed on the page for every citation, including the ability to add a new link for downloading code.
Using the new “highlighted” format, the plugin lets you create an item with a featured image on the left. And by adding the overlay attribute to the shortcode you can create overlaid media like a GIF or video that appears when the mouse hovers over the item.

The plugin supports BibTeX entry types such as articles, books, inproceedings, mastersthesis, phdthesis, and unpublished.
Adding A Glossary in WordPress
A glossary can be valuable for sites publishing content with technical or industry-specific terminology. A glossary can help to define, clarify, and explain specialized terms or jargon used within the business’s industry and improve user experience by providing definitions within the site’s content itself, so users won’t need to leave the page or site to conduct separate searches.
An example of a site that could benefit from using a glossary would be a healthcare website focused on medical conditions. Including a glossary section to explain medical terms, symptoms, and treatment options would help site users to better understand complex medical information.
WordPress Glossary Plugins
Here are some useful plugins for adding and managing a glossary in WordPress:
Glossary

Glossary for WordPress automatically generates word lists and styled tooltips using the content provided. The generated terms and definitions are grouped in a glossary or dictionary section and are linked automatically to corresponding words within posts and pages.

The plugin is compatible with both the classic WordPress editor and the Gutenberg editor. The free version of the plugin offers a range of features, including automatic linking of every instance of a term to a predefined list of definitions.
You can group terms by category and create vertical archives of terms through shortcodes.
The plugin also allows you to activate its features in specific pages, archives, taxonomies, and custom post types, among other options.
You can apply a highlight or a tooltip on hover to linked terms, style tooltips by choosing from three templates, and link terms to internal or external locations.
Other features include the ability to add a dedicated icon to highlight external links and integration with Gutenberg blocks and ChatGPT.
CM Tooltip Glossary

CM Tooltip Glossary automatically identifies glossary terms in your posts or pages and then adds links to a dedicated glossary page, which contains the respective term’s definition.
Hovering over the linked glossary term will display a tooltip containing the definition of the term.

You can filter and limit the length of words displayed on the tooltip. Instead of displaying the glossary definition, excerpts can also be displayed on the tooltip.
The plugin also generates a glossary index that contains a list of all of the terms used across your website along with their definitions for easy access. You can even control the location and area where the tooltip appears, as well as limit its length and appearance.
In the free version, the glossary index is limited to a maximum of 500 terms.
Encyclopedia Lite

Encyclopedia Lite allows you to create and manage a knowledge base, dictionary, glossary, or wiki. It offers a range of features, including automatic indexing, unique URLs for every content, SEO-friendly URL structure, and the ability to classify items by tags and categories.
You can also filter items by letter and cross-link them throughout your site.

The plugin is compatible with various languages and content types, supports user rights and capabilities, has a clean and intuitive user interface and supports multimedia elements and shortcodes, and integrates with WordPress menus and RSS feeds.
Additionally, it offers a search function, auto-complete and item suggestions, and widgets for displaying items, tags, and categories in your sidebar.
WordPress Tooltips

WordPress Tooltips is a powerful and easy-to-use jQuery tooltip solution that allows you to add text, images, videos, audio, and social links to tooltip boxes.
You can add tooltips to post titles, content, excerpts, tags, archive, menu items, and gallery images.

The plugin supports a glossary too. A glossary can be inserted with a simple shortcode and it has a dedicated glossary settings panel where you can configure various styles for your glossary.
You can manage all the tooltip keywords and content from the WordPress admin panel.
You do not need a tooltip shortcode as the plugin will detect and add tooltip effects on tooltip terms automatically. The plugin is also compatible with most of the gallery and slideshow plugins as well.
Adding a Table of Contents in WordPress
Long academic articles can sometimes overwhelm readers, making it difficult for them to find the information they need.
A table of contents (ToC) provides a concise overview of your content’s structure and allows readers to jump to the sections that most interest them. By incorporating a table of contents in lengthy articles, guides, comprehensive user manuals, or technical documentation, you enable readers to navigate through your content more easily and improve readability, comprehension, understanding, and engagement.
WordPress Table of Contents (ToC) Plugins
The WordPress plugins below will automatically scan your content and generate an organized table of contents based on your headings and add anchor links that allow readers to jump directly to specific sections, eliminating the need for manual updates and enabling your readers to navigate through your content more easily:
Joli Table Of Contents

Joli ToC is a performance-friendly, user-friendly plugin that runs incredibly fast without relying on jQuery or bloated code. The ToC can be inserted using a block in the Gutenberg editor.
It has plenty of customization options. You can hide or edit specific headings from the ToC. The plugin by default picks up headings generated by third-party shortcodes and blocks, this includes the headings that don’t appear in the editor but are available in the front end.

The plugin offers two variants of toggle: a classic Text toggle and a modern Icon toggle to give your website a modern look.
It also includes pre-defined CSS variables that can be used to override the plugin’s default styles to create unique styles.
Easy Table of Contents

Easy ToC automatically creates a table of contents for your posts, pages, and custom post types by scanning the page/post content for headings.
It works with the Classic Editor and Gutenberg editor and is compatible with other popular page builders like Divi, Elementor, WPBakery Page Builder, and Visual Composer.

You need to select the post types in which the table of contents should appear and the plugin will automatically insert the table of contents into the page.
The plugin offers a variety of customization and multiple built-in ToC themes that you can choose. You can customize the appearance of the ToC either using the built-in themes and can create your own from scratch.
You can also choose between several bullet formats, and hierarchies, and can even selectively enable or disable ToC on a post-by-post basis.
If you prefer not to insert the table of contents in the post content, you can use the widget and place the table of contents in the sidebar of a page. The widget highlights the sections currently visible on the page.
Table of Contents Plus

Table of Contents Plus automatically creates a table of contents for long pages, posts, and custom post types.
It not only inserts a ToC but also generates a sitemap that lists pages and/or categories across your entire website. By default, the table of contents block appears before the first heading on a page, enabling you to add a page summary or introduction.

You can customize settings such as display position, the minimum number of headings before an index is displayed, and other appearance options from the WordPress admin panel.
It offers other advanced options to further tweak behavior, such as excluding undesired heading levels like h5 and h6 from being included, disabling the output of the included CSS file, adjusting the top offset, and more.
Customizations can also be added to the shortcodes to override the default behavior, such as special exclusions on a specific page or to hide the table of contents block.
This plugin is suitable for both beginners as well as advanced users.
Simple ToC

Simple ToC lets you easily insert a Table of Contents for your posts and pages by adding the SimpleToC block. The block provides a nested list of links to all the headings found in your post or page.
You can also configure the maximum depth of the table of content in the blocks’ sidebar and customize it to your liking, and even add your own heading by using a normal heading block and hiding the default “Table of Contents” headline.

This plugin works with the Gutenberg editor and requires zero configuration. It produces minimal HTML output and does not add any JavaScript or CSS unless you activate the accordion menu.
You can style SimpleToC with Gutenberg’s native group styling options and it will inherit the style of your theme. You can also customize it with background and text color, choose between an ordered or bullet HTML list, and control the maximum depth of the headings.
The plugin is also compatible with many popular plugins and themes, including AMP plugins.
Publish Smarter, Not Harder
If you publish scholarly research or educational content, incorporating footnotes, citations, indexes, table of contents, or glossaries will enhance credibility, improve user experience, provide access to valuable information faster, and help to establish your site as a reliable source of knowledge in your industry or field.
Every website has its own unique design and branding, so it’s important that the footnotes, citations, glossaries, and tables of contents match the overall style of your website to ensure a cohesive and visually appealing presentation.
The plugins listed above will allow you to transform your content into professionally structured and SEO-optimized articles and present information in your WordPress site in an organized and reader-friendly manner by automating the generation of footnotes, glossaries and tables of contents, simplifying citation management, and offering customizable styles to align with your website’s design.
If you’re looking for a solid, fully managed, and expertly-supported platform to host sites and/or content for an educational institution, check out CampusPress. It’s the WordPress platform many of the world’s largest and well-known academic institutions choose to host their WordPress sites and blogs.
CampusPress will not only manage all the technical aspects of hosting your site securely and reliably, they also include many pre-installed and useful plugins for higher education and schools.