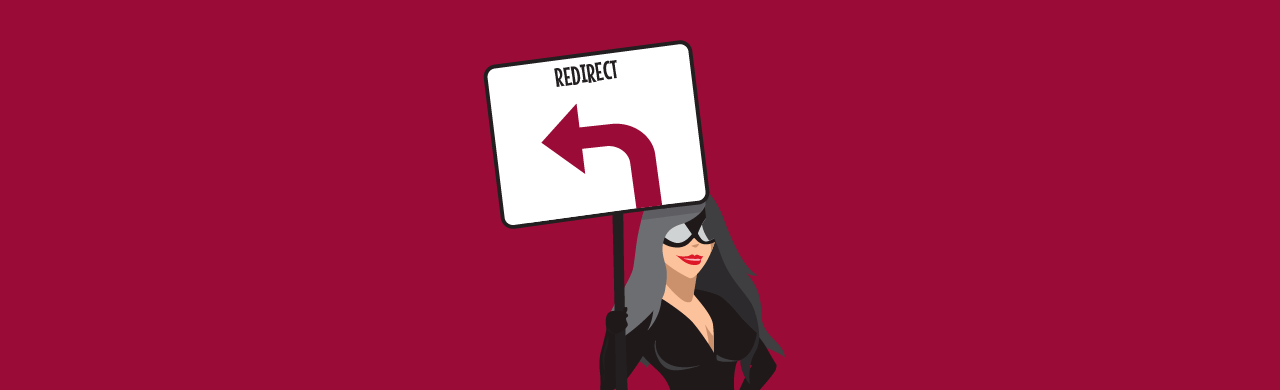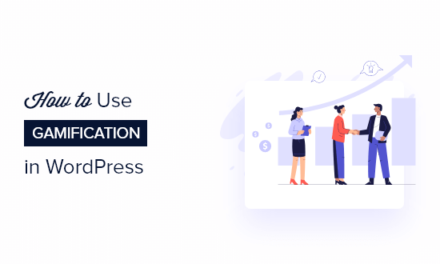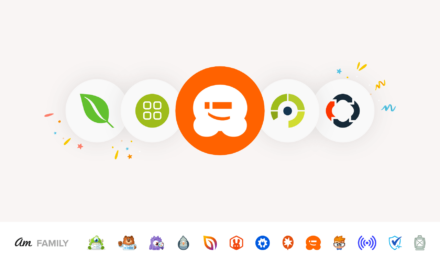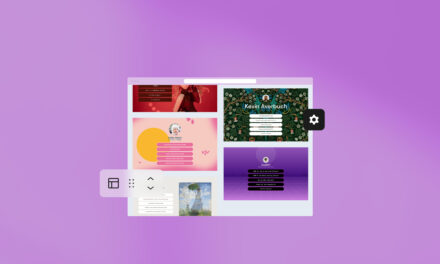The SmartCrawl SEO plugin just got smarter with the latest release, and now supports regex patterns in your redirects.
URL redirection has gotten some cool new improvements in SmartCrawl, including support for regex, wildcards, and query strings. We’ve also added the ability to bulk import and export redirects using CSV files, and a time-saving search function.
In this article, we’re going to look a little further into each of these, and show you how powerful SmartCrawl’s WordPress plugin redirect feature can be.
Read on, or jump ahead using these links:
What’s All the Buzz About Redirects?
Redirects enable you to forward one URL to another. It’s a smart way of sending both users and search engines to a different URL, while preserving your search engine rankings for a particular page.
When visitors request content that was previously available on your site but has since been moved, you want them to be redirected to your content’s new location, not get a 404 error.
Additionally, it’s important that search engines understand content has moved, and whether that move is temporary or permanent.
Giving visitors and search engines the right signals for your website improves user experience, and is essential to your SEO performance.
SmartCrawl harnesses this power by implementing different types of redirects.
URL Redirection in SmartCrawl
First, make sure you install the newest version of SmartCrawl.

You’ll get a popup indicating what features and fixes are new in this version. Click the blue Update button.

You’ll be greeted by the splash screen afterward. Click the gray Awesome, Let’s Go! button.

Head to Advanced Tools > URL Redirection, and click on the purple Add Redirect button at bottom.
Alternatively, you can use the Add Redirect button at the top of the screen to open the options modal.

In the resultant popup window, enter the URL you want to redirect from (the “old”), along with the one you want to redirect to (the “new”).

You can enter either domain relative or absolute URLs in the entry fields. Which means, you’re either starting with a forward slash /, or an https://.
Your redirect URLs can contain query strings as well. For example, you can take an old URL like this:

And redirect to a new URL with the same or different query string like this:

Next, you’ll select the Redirect Type.

Redirect Types
For each URL redirect you create, a Redirection Type will be associated with it.
You can choose 301 (Permanent), and 302 (Temporary). The numbers refer to their corresponding HTTP status codes, which inform search engines that a page has been moved.
The more high quality links a page has (as ranked by SERPs), the more “link juice”—an industry term that describes the number of inbound links to a webpage—it has.
If you want to redirect permanently, then you want to pass the link juice. If the redirection is only temporary, then you want to keep the juice where it is, so it will be retained with the original URL when the redirect is turned off.
Summary:
- 301 – Permanently redirect a URL and pass the link juice.
- 302 – Temporarily redirect a URL and do not pass the link juice.
Examples of when to use 301/Permanent redirect types:
- There’s a typo in your URL but there are already links to the page.
- You’re going to remove a page and want to redirect links to a new one.
- SSL has been added to your website so all pages need to move from HTTP to HTTPS.
Examples of when to use 302/Temporary redirect types:
- You need to redirect users for a short period while your site goes down for maintenance.
- You want to redirect users to a webpage based on their location.
- You want to redirect users to a webpage based on their device.
With a 302/temporary redirect, the old URL remains in SERPs, and the redirect does not transfer any link authority to the new URL. Since they are not cached by browsers for as long, you have the option to change your mind.
Testing SmartCrawl’s redirect in the browser.
Advanced Options
There are a few additional menu items that you can dig into when creating your redirect.
To see these, click on the Advanced dropdown at the bottom of the modal.
Creating a label for your redirect is optional, but can be helpful for easy identification, particularly when you have long or similar URLs.
Enter any name in the Label field, or leave it blank.

Next, you will need to choose an Expression for your redirect.
From the Regular Expressions section, you will see the two options: Plain Text, which is the default, and Regex.
If your redirect contains a regex pattern, make sure to click on Regex. (For more on Regex, see The “Catch-all” Regex section below.)
Once you’re done, click the Apply Redirect button.

To view or access your redirect library at any time, go to your SmartCrawl Dashboard > Advanced Tools > URL Redirection.
To Edit or Remove a redirect from your saved library, click the gear icon in the corresponding row and select the desired action.

The “Catch-all” Regex
SmartCrawl now supports regex patterns in your redirects. In this section, we’ll illustrate how helpful this can be.
Regex—short for regular expression—is a valuable shorthand, extremely useful for setting up large numbers of redirects.
Imagine how massive a chore it would be if you had dozens or even hundreds of URLs that you needed to individually create separate redirects for.
Like any language, you need to familiarize yourself with the basics. There are a number of sites that do a great job of this, particularly Learn Regex and Regex for non-programmers.
For learning and testing as you write, Regex 101 is a fantastic resource, providing explanations for why each string does what it does.
The key takeaway is that syntax symbols are used to add specific options to patterns, which indicate what to filter on. Once you understand those, you’re golden.
Regex Example
Consider your site has the below URLs. You want to redirect some of these to a new, consolidated page, which you’ll be calling “book-air”.
The URLs you want to redirect to this new page are the ones that have the single word “air” in them. (Shaded blue in the list below.)
The URLs you don’t want to redirect are the ones that have “air” as a portion of another word, since they’re outside of the scope of the content you’re redirecting. (Shaded pink in the list below.)
You also don’t want to include the “book-air” one, as that’s for the new redirect site itself, and would cause an endless loop. (Shaded green in the list below.)


The resultant regex that would meet all of our above parameters would like like this:

To see that this does indeed work, and why, check out the screenshots from Regex 101 below.


The more criteria you need to filter, the more character strings you will need to incorporate into your regex; the more basic, the fewer strings. It’s really not difficult, just a matter of learning the definitions for the syntax used.
A word of caution: be careful to avoid using very broad regular expressions, because they might end up redirecting URLs that you don’t intend to.
Bulk Options
You can bulk delete or bulk update multiple redirects that you have already set up.
To apply redirects for multiple items at once, tick the checkboxes for the ones you want changed, then click the Bulk Update button.

Enter the New URL you wish to redirect all of them to, change the Redirect Type (if desired), then click the Save button.


Now if you look at your list, you’ll see your changed redirects reflected in the New URL column.
Import & Export
SmartCrawl allows you to save and reuse any of your redirect configurations through its Import and Export functions.
Export your configurations to a CSV file, then import that file any time later for a single-click set up of your redirections.
To export your redirects, click the Export button at the top of the screen, and it will download a CSV file. You can rename any of these files, if it makes it easier to identify them later. (Just make sure it remains in the .csv format.)

To import redirects into a site, click the Import button. From the window popup, click the Upload file button, select the desired CSV file on your computer, then click the Import button.

If you’d like a pre-formatted CSV template for your redirects, we’ve got you! Click the Download CSV template link, then use that file (edited with your configs) for import later.
Redirect Attachments
Every time you upload a file to the WordPress Media Library and choose Link to: Attachment Page, WordPress creates a separate media attachment page for that file. This page consists solely of the media content and its own generated URL.
Redirecting WordPress attachment pages to the posts or pages they belong to makes sense in most cases, and improves your SEO.
By using SmartCrawl’s Redirect attachments feature, you enable users to skip the attachment pages, and redirect them to the post or page they belong to.
To do this, navigate to the options menu in URL Redirection > Settings.
Toggle the Redirect attachments button On (it will go from gray to blue). Tick the checkbox for Redirect image attachments only, if desired. Click Save Settings.

Keep in mind that this redirect option only works if the Media Library item was initially uploaded to the original post.
Search
URL Redirection in SmartCrawl also comes with a built-in Search function.
To locate an existing URL Redirect from your list, just start typing in the Search field, and it will display only the items that match your input.

This is particularly handy if you have many redirects saved in SmartCrawl.
A New (Re)Direction
Adding a WordPress redirect plugin to your website is an extremely powerful flex when it comes to SEO optimization.
No matter what tools you’re using, it’s a good idea to periodically check which redirects are necessary and which can be cleaned up. Sometimes old redirects could be contributing to strange website behavior. Generally, the most important to keep are URLs that have inbound links and/or get serious referral traffic.
With all of its URL Redirect features, including bulk options, importing & exporting, redirecting attachments, and a smart search, SmartCrawl is ready to elevate and keep your site at the highest standards of SEO. And, if you currently use separate SEO & Redirection plugins, with SmartCrawl you’ll only need the one.
Like all of our plugins, SmartCrawl comes with expert, 24/7/365 support. Try it for free, and create clear, targeted content that will improve your rank with search engines—from Google to Bing.