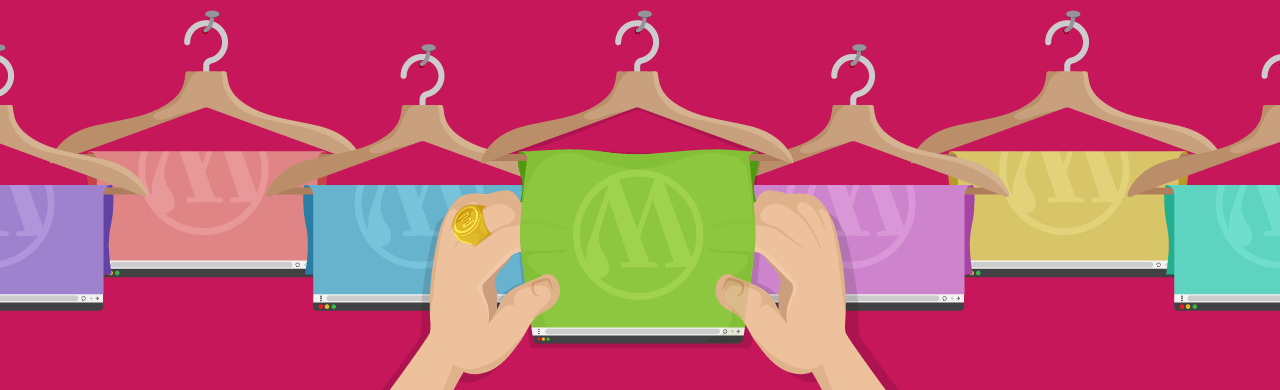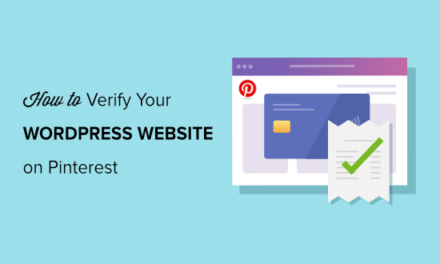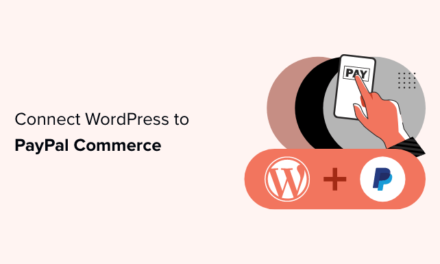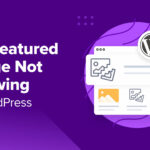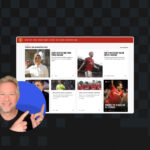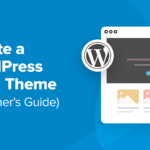Whether you prefer to build sites from scratch, use a theme/page builder, or a combination of the two, WPMU DEV’s site template features can save you considerable time and needlessly repetitive efforts. Learn how in this post.
Minimize efforts and maximize profits when building new client websites by harnessing time-saving templates…even if you’re a die-hard, from-the-ground-up coder!
In this article, we’re showing how easy it is to create and use WPMU DEV site templates for instant availability on your web development jobs.
You’ll learn how to create your own or use our pre-made templates as a starting point – all of which are perfectly suited for eCommerce stores, portfolio sites, professional services, and more.
We’ll also cover how to bring templates from Elementor and other page builders, saving designs you’ve tailor-made to use for future site builds.
Here’s what we’ll be covering:
Skip ahead if a particular section sounds more relevant to you.
- What’s Your Web Development Approach?
- How All Web Developer Types Can Benefit From WPMU DEV Templates
- 3 Additional Time-Saving WPMU DEV Tools
What’s Your Web Development Approach?
How you use and get the most out of our site templates will largely depend on what kind of web development approach you take.
When polling our 50,000+ strong web dev members, results showed there are three distinct types when it comes to profiting as a WordPress website builder:
- Custom web development
- Template web development
- Hybrid of both types
You probably already know which of these approaches resonates with you the most, but just in case you’re not sure what the pros and cons of the other approaches are, let’s review these briefly.
Custom Web Development
Custom WordPress development typically involves wireframing, designing, and building a website to the specific needs of a business.
As a web developer, the pros of providing custom WordPress development services include being in complete control of all aspects of the website, and tailoring the site to your client’s unique needs, goals, & preferences.
Because you are building the site to spec, only essential features are included, eliminating the bloat caused by having unnecessary elements added to the site — resulting in a better product overall.
“I build custom websites from scratch. I don’t use themes or page builders. I have found my clients don’t want a raft of features and bloat they neither understand nor are able to update themselves. So I build with Gutenberg blocks and they have features and flexibility for only what they need. This obviously makes each website very specific to each case.” – David (WPMU DEV Member)
The cons of this approach are that it takes a lot longer to plan and build a custom website from scratch.
Also, because custom development is time intensive, it can drive up the cost for your clients significantly.
Template-based Website Development
Template-based web development typically involves starting with a ready-made free or premium WordPress theme purchased from a marketplace such as ThemeForest, or using a page builder like Elementor, Divi, WP Bakery, etc, then modifying and customizing the theme and its settings.
The pros of using ready-made themes to build a WordPress site include saving money.
It typically costs less than $100 to buy a pre-built theme, which means that you can mark up your costs and make higher margins), saving time (you are using pre-built pages and elements that may only need some tweaking), and being able to choose from thousands of ready-made WordPress themes. Sites built using existing themes are less costly and faster to build.
“Having a starter theme that I can launch a new website from each time is hugely beneficial. The current option of templates is a great idea and will definitely help…” – David (WPMU DEV Member)
The cons of working with pre-built themes include having to learn how the theme and its options work, “bloating” from unnecessary code (themes usually cram loads of features you may not need), performance issues due to poor coding quality (affecting security and page speed), and lack of support if the theme developer doesn’t keep up with new WordPress releases or goes out of business.
Hybrid Website Development
“A good thing for page design (which is what takes me most of my time) will be to have pre-set “modules” that I can use, duplicate, modify, and then insert them into my pages.” – Guigro (WPMU DEV Member)
The hybrid approach involves starting with custom-built time-saving presets or pre-built/boilerplate templates to help speed up your custom development work.
These templates then act as springboards for building fully customized and uniquely designed sites for clients.
This approach can involve fine tuning or creating customized templates using a “page builder” framework application (e.g. Divi, Elementor).
You can also use preset wireframes (like Elementor’s Wireframe Kits), wireframe patterns or block plugins like Kadence Blocks or Spectra (formerly Addons For Gutenberg).
Or, depending on the kind of sites you build, integrating ready-made processes like sales funnels or eCommerce workflows into your custom-built structures.
The pros of using the hybrid model are that you can target your services to specific niches and offer your clients unique sites built on proven designs or processes shown to be effective with previous clients, at a lower pricing point and faster delivery timeframe than building full custom websites from scratch.
The cons of the hybrid model are the time you will need to invest into learning to use whatever application you choose to build your customized templates with and building your templating processes.
“I would need to invest time in building out various templates that could be reused.” – Phil M. (WPMU DEV Member)
How All Web Developer Types Can Benefit From WPMU DEV Templates
All these approaches have advantages and disadvantages and no matter what your preference is, we have an option to complement your site builds.
Here’s a look at how different web development approaches can benefit from using our templates:
Doing It Yourself from Scratch with a Boost from WPMU DEV
If you prefer to take the custom approach to web development, you can create, save, and reuse your very own custom templates, essentially acting as your own master to use on any sites going forward.
And when we say save, we mean it in the fully encompassing sense.
It’s not just a snapshot of the surface view. Yes, we save the theme, placement of elements, customizations, etc. But beyond that, our templates create a full backup of your existing site, meaning they include everything.
From plugins, user settings, and configs, to license keys, and data – every detail is preserved at the moment you save it.
Let’s create a new site from a template now. You can follow the video walkthrough, or the written tutorial below it.
Note that you’ll need a hosting account to follow along. You can take WPMU DEV Hosting for a free, no-risk trial right now.
Creating your very own custom template in The Hub.
- Navigate to The Hub > Sites > Site Templates.
(If you’re unfamiliar, The Hub is WPMU DEV’s unified dashboard to monitor, optimize, and update unlimited sites from one location.) - Here you will see two tabbed sections: My Templates, and WPMU DEV Templates. Click on My Templates.
- Click Create Template.
- Select a hosted site, add a template title, and a description (if desired).
It’s that easy!
In a matter of minutes your template will be created, and ready for use in your My Templates section.
Whenever you want to create a new site from this template, simply click on its Create Site button, then follow steps 5-8 below for Creating A New Site From A Template.

Creating your own templates gives you two major benefits:
- You can create a library of up to 25 of your own custom templates – completely free – making new site creation a breeze.
- These have zero impact on your hosting storage.
Click here for more FAQs on WPMU DEV Custom Templates.
Starting on Your Own Then Joining WPMU DEV
The My Templates method explained above will easily fit the needs of someone taking a hybrid approach.
When you get to step 4, selecting a WPMU DEV hosted site, simply choose one that you created using any WordPress page/theme builder tool (e.g., Elementor, Divi, Kadence, WP Bakery, etc), and create your template from that.
The site selector allows you to choose any of your WordPress sites, regardless of what method, theme or builder plugin you used to create it.

Voila… you’ve got a quick template for any future site builds, based on a blended creation where you put your own special touches on a page builder or theme builder base.
Creating with WPMU DEV From the Onset
“…Having a starter theme that I can launch a new website from each time is hugely beneficial. The current option of templates is a great idea and will definitely help… The plugin settings and saving a default setting is already in operation so that is nice.” – David (WPMU DEV Member)
For those who prefer to work with templates, we have over two dozen site templates with diverse visual and structural appeal for various industries, like Freelancer, Blogger, and eCommerce.

Let’s create a new site from a pre-made template now. You can follow the video walkthrough, or the written tutorial below it.
Creating a new site with WPMU DEV’s pre-made templates.
- Navigate to The Hub > Sites > Site Templates.
- There are two tabbed sections: My Templates, and WPMU DEV Templates.
Click on WPMU DEV Templates. You’ll see the Template collection here.
Note that you can see a full, multi-page preview of any template by clicking its Preview button.
- Once you’ve selected the template you want, click the Create Site button.
- On the next screen, you’ll select what hosting plan you want for this site. There are details and prices listed for each, visit the WPMU DEV Hosting page if you’d like to learn more. Once you’ve selected a plan, click the Continue button.
- Create your temporary website URL by typing a name (appended by .tempurl.host). While you’ll be able to name your site what you want, and you’ll be able to point it to a custom domain, this temp URL will be permanent, so make sure you choose a naming convention you are comfortable keeping.
- On the next screen, you’ll create your WordPress administration account. Enter the email address, username, and password you’ll be associating it with.
- Finally, you’ll choose the server location for your site. Select the one closest to you geographically
That’s it! In a few minutes, your template-based site will load up, and be ready and waiting in your list of Hub sites.
Our best pro WP tools in one bundle
From here, you can click on it any time to view or adjust settings, or open the site in WordPress to tweak and customize as desired.
With templates covered, we’ll take a look at a few other site building, time-saving features available through WPMU DEV.
3 Additional Time-Saving WPMU DEV Tools
This section will spotlight the other web development game changers included with our platform.
These additional features are helpful to all of the Web Developer types we highlighted.
Apply Plugin Settings To All Sites Fast With WPMU DEV Configs
Part of your WPMU DEV Hosting or membership benefits is full access to our a full suite of reliable WordPress plugins.
WPMU DEV Configs allow you to create specific preset settings for WPMU DEV plugins, and apply them to any or all of your sites instantly. This saves you a lot of setup time, as you only have to create your ideal plugin settings once, then apply to unlimited sites
Applying a preset config immediately overwrites all settings and options on the chosen site for any given plugin.
As well as creating and tweaking your own Config settings, you can also apply our recommended configs – which our plugin experts have curated specifically. Saving you even more time if you’re unsure of the ideal settings for any plugin.
Here’s a quick walkthrough and example on creating and applying Configs:
Navigate to The Hub > Sites > Configs.
From the Default Configs tab, you’ll see six plugins listed. Each has had configurations set by our expert development team.
To inspect the details of any of these, click on the vertical ellipsis icon, then click on Details.
You will see the full list of specific configurations listed here, along with the date it was created.

If you want to apply these settings from detail view mode, simply click the Apply button.
On the next screen, select the site (or sites) you’d like to apply these configs to, then finish by clicking on the Apply to # sites button.
To apply any of these defaults from the main Default Configs tab, click on the text Apply to site(s) >, and select any or all sites to apply these configs to.
Click on the Apply to # sites > to finish.

To make your own configs, go to the WP Dashboard of your site first, and customize any of the settings for any plugins that you want to create custom configs for.
Afterwards, head back to The Hub > Sites > Configs > My Configs.
Click on the Create config button. Input a name, select a site, and a plugin or service; click Save.
You’ll get a notification that the config has been created, and you’ll see it populate in your My Configs tab.

Applying your own configs works in the exact same manner as applying default configs.
You will have some additional menu items when you click on the vertical ellipsis icon for any of your Custom Configs. In addition to Details, you’ll also see options to Rename, and Delete.
New configs can be created in WordPress or The Hub, and they will automatically sync from one to the other.
Make Identical Copies with Cloning
We saw the positives of being able to create your own site templates. There are times when it would be really handy to duplicate entire websites.
WPMU DEV’s Cloning feature generates an exact copy of a site’s files and database (including themes, plugins, content, and site settings), then uses them to create a brand new WordPress installation. The new site is identical to the original, but with a different domain name.
Once the cloning process is complete, you can use our Adding Domains guide to point to the new site’s permanent domain.
Cloned sites can be added to your account with any hosting tier, which can be upgraded or downgraded at any time from your account.
In addition to not copying domains, cloning does not copy SFTP/SSH users or staging configurations.
You can clone any existing WPMU DEV hosted site, or create and use your own custom templates. You can even clone pre-configured WPMU DEV templates with theme and plugins pre-installed.
Here’s a walkthrough of how easy cloning sites is.
There are three different menu access points to get to the Cloning process.
All begin with navigating to The Hub > Sites > My Sites.
Option 1 – Clone From Your Hub Dashboard
- Click on the +Add Site button at the top right of the page.
- From the next modal window, click on the Clone button.
- From here, you can Clone from a site or a template. For this tutorial, we’re going to click on Clone from my sites.
- Choose the site you want to clone from the dropdown menu.
- Type in a name for your temporary URL.
- Select your server location from the dropdown.

Aaaand you’re done. In just a few minutes your cloned site will be created and ready for action.
Option 2 – Clone Directly From a Selected Site:
Click on the vertical ellipsis icon at the right of the row of any of your listed sites, then click Clone site from the dropdown menu.
Then follow the same steps 3-6 from above.

Option 3 – Clone From The Hosting Area
Click on any of your sites, then click Hosting, then click Clone in the top menu bar. Follow steps 3-6 from above.

Managing and Installing WordPress Plugins Directly From Your WPMU DEV Dashboard
Gone are the hours of jumping from the WordPress Dashboard to the WordPress repository, hunting for your must-have plugins, and installing each one individually.
WPMU DEV’s built-in plugin manager comes complete with upload, installation, and activation capabilities.
You can mark your favorite plugins – all of ours, plus any from the WordPress Repository – and quickly select, install, and activate them from one place via The Hub.
Here’s how quick and easy this is:
Navigate to The Hub > Plugins.
From the Add New tab, you will see a sub header with five options: WPMU DEV, WP.org, Favorites, ZIP, and URL.
Click on any WPMU DEV, WP.org, or Favorites to see the plugins specific to each section.
Click on ZIP or URL to add plugins by uploading a zip file or from a URL link.

From the Manage Existing tab, you can handle a slew of plugin actions, such as:
- Favorite – click any star icon in the far left column to favorite that plugin
- Status – see exactly which sites have what plugins installed, activated, deactivated, or not installed
- Manage – click the vertical ellipses icon to manage the plugin, see related plugin info, or remove it from favorites

You can also hover your cursor over any of the plugin status columns, and the popup will display site-specific activations for that plugin — including what version it is.

If you select Manage from the above menu dropdown, you can Add configs or Deactivate that particular plugin from any of your sites.

See below video for a quick walkthrough on Plugin options in The Hub.
Plugin options aplenty in The Hub.
Plugins that have been installed to your sites from a source other than WPMU DEV or WordPress.org can’t be installed to your other sites from the Hub’s plugin management section.
Use Templates To Improve Your Workflow No Matter Your Web Development Approach
No matter what your preferred site building method is, everyone can benefit from time saving tools.
Templates are a huge help in the field of web development work, whether you initially build your own creation, craft from a page or theme builder, or tweak a pre-made one.
Whatever your path, you can save your template(s) for handy use at any future date, using WPMU DEV’s template tools.
Add to that our one-click Configs, Cloning Tools, and Plugin shortcuts, and you’ve got an A+ process for building quality sites with speed, efficiency, and finesse.
Interested in using WPMU DEV Templates or any other tool mentioned in this article? The easiest place to start is taking WPMU DEV Hosting for a free trial. There’s no risk, plus, you also get access to our best site management tools, plugins, and support.