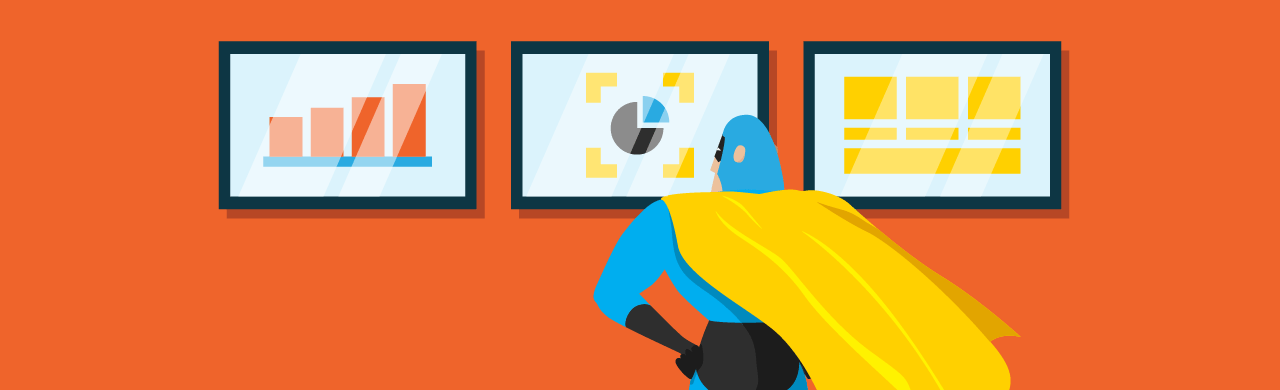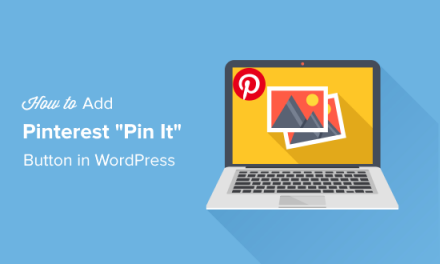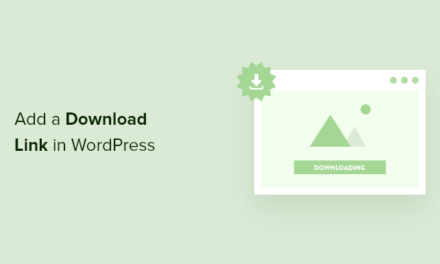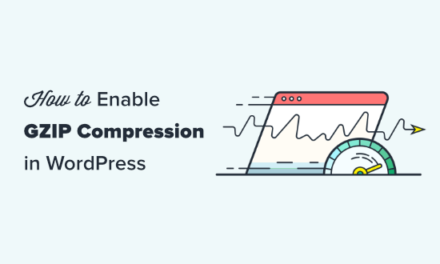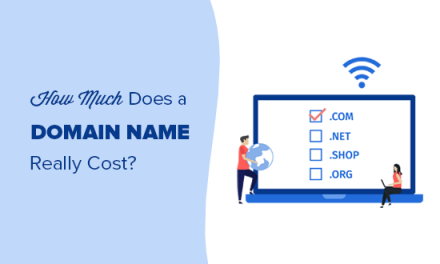Configs eliminate painstaking manual adjustments for individual sites. Instead, you can immediately apply your preferred plugin and uptime settings to unlimited sites with a click!
Best of all, they’re all implemented quickly from The Hub and WordPress admin.
Adjust any config-supported plugin to your preference, save as a new config, apply your custom config to all of your Hub-connected sites in one click — it’s that easy!
This article is your ultimate guide to learn, know, and use configs for your WordPress sites. We’ll be going over:
- What Are Configs?
- Using Default Configs
- Creating Custom Configs
- Quick Dev Configs Site Setup
- Adding Configs in The Hub
- Taking Advantage of Uptime Configs
Once you have configs up and running, you’ll see for yourself how easy and beneficial it is to adjust your settings on unlimited sites.
Plus, with easy config access from The Hub, WordPress management just got better than ever.
Let’s get to it!
What Are Configs?
Configs are by far one of the most beneficial features you can use to help build and tweak your WordPress sites.
In a nutshell, they allow you to set up any supported plugin to your preference, and then save these (non-unique) plugin settings as a new config – which you can then apply to the rest of your sites in one hit.
Think saving your video game progress, but for WordPress plugins.
- Adjust any config-supported plugin or tool to your preference.
- Save your plugin settings as a new config.
- Apply your config to all your Hub-connected sites in a click.
- Repeat whenever a new important plugin feature is added.
You can create new configs in WordPress or The Hub, and they automatically sync across to the each other.
Note that you can also use configs WITHOUT The Hub, you’ll just have to save and upload them to your sites manually – which will still save time – but won’t be as fast as one-click applying them via The Hub.
Currently configs can be used with SmartCrawl, Defender, Smush, Hummingbird, and Uptime (Forminator, Branda, and Automate coming soon!).
Finally, you have the option of using our default configs (which are already set up and optimized by our expert team), or you can create your own custom configs.
Using Default Configs
We’ll first check out how to use default configs from the WordPress admin.
They’re a great way to get started with configs, especially if you’d prefer to skip the configuration process. Our default options will suit most users and are a great foundation to build from.
In this walkthrough, I’ll be using Defender.
In Defender’s dashboard, you can see that there’s a section labeled Preset Configs.
It shows what’s included (Basic Config and Default Security Config), Manage Options, and Save New.

You can view the details of each one by clicking on the dropdown arrow, showing you what’s activated and what’s not.
Here’s a look at the Basic Config.

From here, it’s a matter of applying or downloading the config. It’s done by clicking the gear icon and Download.
As mentioned earlier, the download option is mainly for non-Hub users who want to still upload their configs to other sites.

By tapping Apply, Defender will make sure you want to proceed and recommends a backup for your site.

If you want to make this config active, hit Apply, and you’re all set!
You can now move to The Hub and apply this same config to all your other sites in bulk, but we’ll get to that soon.
Alright, now that you know how to use default configs, let’s set up a completely customized one.
Creating Custom Configs
Creating a custom config is a way to set up plugin configurations to your standards and preference.
It can be done from WordPress or The Hub, and they can be applied to unlimited WordPress sites.
Let’s set one up in WordPress using Defender again.
We’ll start by assuming you’ve already activated relevant Defender settings and tools.
Once you’ve done this it’s as simple as hitting Save New in the Configs section.

When hitting Save New, a new box will appear. This is where you can add a Title and Description of the config.
Then, click Save, and all of the configurations you have saved at this time will be available as a new config.

It will then appear with your other configs, where you can activate, edit name and description, or delete.

The new config is also ready to be activated or downloaded and applied to as many sites as you want.
If you’re in The Hub, you’ll see that this new config is also accessible here. It’s under My Configs.

Speaking of The Hub, now it’s time to see how easy it is to apply configs to unlimited sites with a couple of clicks.
Adding Configs in The Hub
From the My Sites area you should see the Configs tab.

Once you click on Configs, you’ll see you can access either our Default Configs or any custom configs you’ve created in My Configs.
For this example, we’ll show you how to apply a default config, but the process for applying custom configs is exactly the same.

Next, you’ll see the option to Apply to site(s) and an ellipsis by each plugin and service.
To apply this config to your site(s), click Apply to site(s).

Before applying, you can also check out what’s in the config by clicking the ellipsis.
When clicking this, you’ll hit Details, and it shows you all that’s included, so you can make a good decision about what sites you want to apply it to.
For example, here is detailed information about the Performance Config and Hummingbird Pro.
It shows the date it was created, what’s active/inactive, what’s automated, and is broken up into categories (e.g. Advanced Tools).

Like what you see, and you want this config applied to a specific site? Or unlimited sites? You can do that from here by clicking Apply.

After hitting Apply, you’re given the option to add configs for one or numerous sites.
You can do this individually or all at once by tapping Select All.
Choose as many sites as you want to apply configs to.
When hitting Select All, you’ll notice any website with the plugin not active won’t be included.
Plus, it will give you the total amount of sites the config is applied to.

Once you have the sites, you want to apply configs to, hit Apply to site — and you’re all set!
Want more convenience?
Configs can also be enabled directly from The Hub Overview.
Here’s an example of saving or applying an Uptime config.

If you click on the ellipsis, it will open up a dropdown where you have an option to Save Config and Apply Config.

Quick Configs Site Setup
Once you’ve created different configs across different plugins, you can easily add them all to single sites at once using our quick config site setup.
From The Hub, go to a site and click on the ellipsis in the upper-righthand corner.
From there, you’ll see Quick Setup. Click on that to get started.
Your configs are now well on the way.
This brings up a brief guide of configs and gives you the option to Start Setup.
From here, it’s a matter of selecting what you want to set up by checking the box next to the feature.
Any configs that are available (including custom configs), you’ll be able to select from the dropdown where it says Select Config. Select from the dropdown the configs you want to use.

Once you have the DEV configs sorted the way you want, click Start Setup.
It’s just a matter of choosing what configs to apply and where.
And just like that, your configs are attributed to your WordPress site!
Note: We recommend not using configs for brand-spanking new sites. It’s best to get established with your plugins and features first so that any functionality isn’t disrupted (e.g. if you were to enable a Defender config on a brand new site with masked login activated, you will not be able to log into the site).
Take Advantage of Uptime Configs
Our uptime tool allows you to monitor downtime and uptime, configure notification threshold, and the email recipient who you want to keep tabs on your chosen site.
Uptime configs also work slightly different to our regular plugin configs, and custom uptime configs can be a great tool for agencies or freelancers who manage many websites and want to prioritize them differently.

For example, you might create specific uptime configs especially for clients who have purchased your top tiered plans. In this case, your alerts could be set up to instantly notify your top developers.
On the other hand, for lower paying, less priority sites – you might only have a 10 min downtime alert, which is sent to your intermediate developers.
Then simply save these two unique setups as configs, and apply to relevant sites based on their priority.
That’s the one example anyway. The point is, you can get creative with how you customize this particular config tool and use it to your advantage.
Like the others, Uptime configs can be applied via the default and custom config tabs.

For more on Uptime, be sure to check out our plugin documentation.
Go Big and Config
As you can see, configs are a BIG advantage to your WordPress management. They put you in the driver’s seat when it comes to your WordPress sites settings!
Configs streamline everything, so you don’t have to adjust settings for each site that you have. They’re an excellent one-and-done solution.
Be sure to give them a spin today on unlimited sites with our supported plugins and Uptime. If you don’t have The Hub and want to check out all that was covered, sign up for a free 7-day trial. You’ll also get access to all of our award-winning premium plugins, 24-7 support, and more!
Now that you know how to use them, there’s nothing else to configure out.