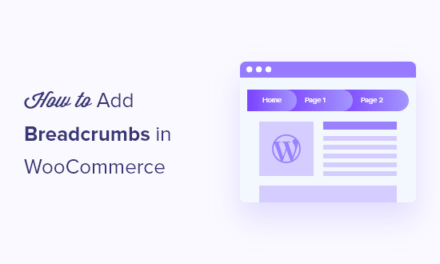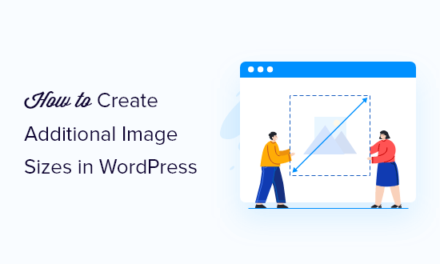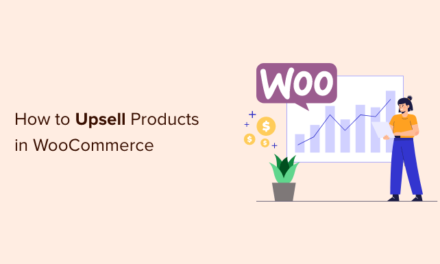With Forminator Pro’s Stripe Subscriptions, recurring payments, pricing plans, and other improvements, your payment forms just got better! Learn how to implement these amazing features and hear about some other recent advancements in this article.
Forminator Pro, our popular form-creating plugin, just keeps improving with its new subscription payments options. It coordinates with Stripe, making managing and implementing recurring payments more effortless than ever.
This feature works for one-time payments and subscriptions. Plus, you can include free trials, customize subscription terms, add multiple payment structures, and more!
We’ll be going over:
- How to Add Stripe Subscriptions to Collect Recurring Payments
- Adding Multiple Pricing Plans
- Subscription Example
- Using Localization Number Formatting
- Other Features
You’ll see how Forminator Pro’s payment features can benefit your business today and other advanced options.
How to Add Stripe Subscriptions to Collect Recurring Payments
Subscriptions are perfect for gym memberships, donations, food boxes, book subscriptions — you name it. There are many reasons to include a subscription on your WordPress site, and now with Forminator, it’s a breeze!
Subscriptions can get set up by going to the Add-Ons section in Forminator’s dashboard. From here, it’s just a matter of clicking Install from the Forminator Stripe Subscription Add-On.

At this point, you click Activate.

If you don’t have your Stripe account connected, you will do so here. You’ll fill in the required information, including your Test Publishable Key, Test Secret Key, Live Publishable Key, and Live Secret Key.

If you need any help setting up your Stripe account, we have you covered in our documentation.
Adding Multiple Pricing Plans
Multiple pricing plans are perfect if you want someone to pay in a given timeframe (e.g. every month), add extra orders, buy additional subscriptions for gifts, including a free trial, and more.
It’s up to you how you want to set up plans for your subscriptions.
Get started by heading to Forminator’s dashboard, go to Forms, and create or edit a form that you already have.
I went ahead and set up a new form called Forminator Subscription.

For this example, let’s say that I want to take subscription payments with the options of Monthly, Quarterly, and Annually. I set up all the fields that I felt were necessary for this type of form.

You’ll notice the Membership Plans field. That was created with a Select field, where I entered the various membership options and labeled it Membership Plans.

Now we include the Stripe field and edit its settings.

In the Settings tab in the Stripe field, you go to the Payment Plan section and add different plans in the Plan Setup. We’ll go ahead and set up a Monthly option…

Now it’s time to choose a Payment Type. You can choose between One Time or Subscription. It’s then time to decide if you’d like a Fixed or Variable amount.
In this article, we’ll set up a monthly payment plan that costs $25. It’s just a matter of choosing Subscription and entering the Fixed monthly payment in the Amount box.

From here, you choose a Quantity. Pick a fixed amount or variable — whatever is best for your specific needs.

And now, we’re ready to choose a billing cycle. You can decide how often to bill by:
- Day(s)
- Week(s)
- Month(s)
- Year(s)

There’s also an option for a Trial Period. Just check the box!
Selecting this option will give the user a limited-time free trial for a specific plan. For the time being, let’s allow for a 7-day trial. So, I’ll enter a ‘7’ in the Trial Duration area.

Next, we’re going to head to the Conditions tab to connect it to our dropdown selection. This tab is in all of your subscription options. In this case, we’re on the Monthly subscription.

From here, you add the condition(s) selections from the dropdown.

Conditions can be adjusted and changed however you’d like. For more information on how to specify what conditions are and how they function, be sure to check out our documentation.
To sync everything with Stripe, under the Advanced tab in the Stripe Field, scroll down, and you can select the Billing Details, where you choose your appropriate fields from the dropdown (e.g. Name, Email, etc.).

Use the Meta Data area to include any other additional information that you’ll need from your users. This information will be sent to Stripe and appear in the MetaData section of every transaction.
For example, add a Phone Number.

Once you have all of the Meta Data you want to collect, you’re all set to publish your form!
Viewing Your Subscription Information in Stripe
What’s remarkable is how the information syncs with Stripe. This makes it easy to manage your subscriptions, see sales, get users’ information, and much more.
From Stripe’s dashboard, you check out who signed up under the Customers tab. You’ll be able to view the email, trial end date, invoice number, credit card info, and all additional information you need.

On top of that, you can see all of the subscriptions that you created in the Products area.

All of this can be viewed in test data and live mode, making for smooth operations as you start collecting payment for your subscriptions!
Subscription Example
To get an idea of the possibilities with recurring subscriptions and payments, here’s an example of a book box membership created with Forminator.

As you can see, there are a lot of options and variables to choose from. Users decide whether to get hardcover only and extra items (e.g. coffee, bookmark, etc.). When it comes to subscription options, you can choose between 3, 6, and 12 months.
The form also gives a running total of the price.
It goes without saying that setting up an appealing subscription option can be a game-changer when it comes to your sales.
If you’d like to test out this specific template for yourself, upload the code for it into Forminator’s dashboard and give it a try! Get the code here to check it out.
Using Localization Number Formatting
Another advanced feature that’s now included with Forminator Pro is the option to use localized number formatting.
This feature is available for the Number, Currency, and Calculations fields. In these fields, you can edit the number format under the Settings > Formatting.
You choose your decimal separator from the Separator dropdown. From here, you’ll have numerous options for decimals and commas, including not having them in specific spaces.

Pick what decimals you want to round to in the — you guessed it — Round To section. You choose between 0-4.

Finally, you can also pre-populate this field dynamically using the query parameter passed in your form URL. Just enter it in the Query Parameter area (e.g. query_parameter_key).

Localization number formatting gives you more control of how the value of your field is displayed.
Other Features
Forminator Pro released some other advanced features that you will find beneficial. They include:
-
- Stripe and PayPal Options In a Single Form
- Quizzes Accessibility for Videos and Images
Let’s check them out!
Stripe and PayPal Options In a Single Form
Instead of having just one or the other, you can now include both Stripe and PayPal. They can be included as payment options for your users on a single form.
Just add the Stripe and PayPal fields to any form as a payment option. You can also use the Select field to provide a dropdown of the options.
The dropdown makes it simple for a user to choose their preferred payment.
Quizzes Accessibility for Videos and Images
Want to spice up your quizzes? Add videos in quiz answers! This is useful for various purposes (e.g. a correct answer to a scene in a movie, what a particular song is, etc.) and can provide added engagement.
It’s done by adding a link to a video on YouTube or elsewhere. Then, it’s just a matter of including the link to the video in the Description area.

You can always arrange the quiz order from Forminator’s dashboard under Appearance > Layout > Quiz Item Ordering. This is beneficial for arranging if you need the video to appear first or want the description at the top of the question.

And just like that, you’ll have videos added to your quiz!
Forminator Pro’s Features Are Something To Subscribe To
With recurring payment options, more payment options, and the inclusion of videos for quizzes, your forms for your WordPress site will go beyond the norm!
Plus, there are new advanced features always in the works. Be sure to check out our Roadmap for a glimpse of what’s coming next.
Forminator Pro is worth subscribing to. Really though, you don’t need to “subscribe” — it comes with every WPMU DEV membership (which you can try free for 7-days).