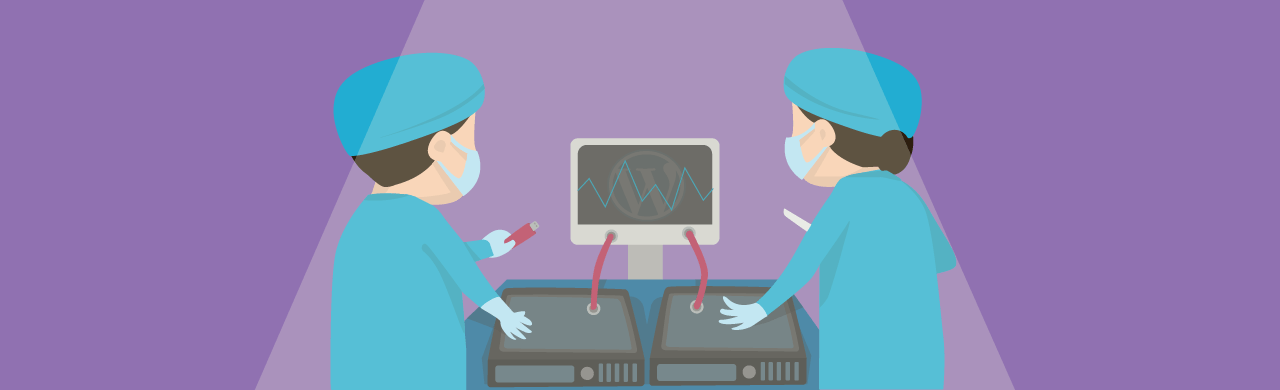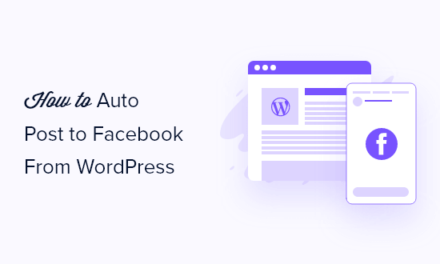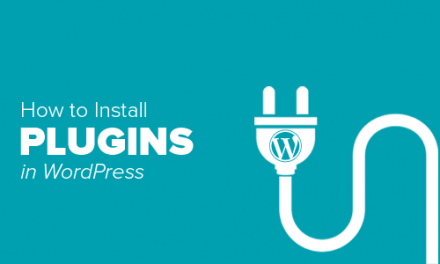Migrating a live website from one server to another is like performing a heart transplant…you don’t want to miss a beat! Learn how our assisted site migration can transplant your live site to our blazing fast hosting servers with surgical precision and minimal downtime!
Fear of downtime, loss of business, and having your site’s rankings negatively impacted are all valid reasons for thinking twice about switching your site over to a new host.
In this post, we show you how to move your site over from a third-party hosting service to WPMU DEV’s managed WordPress hosting quickly and easily.
Keep reading, or use the links below to jump ahead:
- Migrating Your Site to WPMU DEV Hosting – Your Options
- Assisted Site Migration (Manual Migration Option) Tutorial
- How To Minimize Site Migration Downtime
- Troubleshooting Web Hosting Migration Issues
- Pre-Migration Checklist
- Post-Migration Checklist
Migrating Your Site to WPMU DEV Hosting – Your Options
If you are migrating your WordPress site(s) from a third-party hosting service to WPMU DEV hosting, you have three options:
- Use our Shipper Pro WordPress site migration plugin
- Migrate your site using our (S)FTP Migration tool
- Use our Assisted Migration service (manual migration option)
Note: This article assumes that you have already set up your hosting on WPMU DEV (you can purchase hosting separately or get it as part of a value-packed membership) and are ready to migrate an existing site from another hosting provider to its new home.
Shipper Pro WordPress Site Migration Plugin

Shipper Pro moves WordPress websites with one-click, from host to host, local to production, and development to live without using FTP or SFTP.
For more details, check out our step-by-step tutorial on using the Shipper Pro WordPress site migration plugin.
(S)FTP Migration Tool
If you need a more robust migration process than a PHP-driven (i.e., plugin) migration, we recommend using WPMU DEV’s migration tool to manually migrate sites yourself.

The (S)FTP migration tool provides a server-to-server via FTP process that simplifies and accelerates all file transfers and automatically resolves issues that can interfere with a smooth migration.
It is also far less susceptible to timeout issues than PHP and will redefine URLs in one smooth process without requiring additional programs or utilities.

For a complete step-by-step tutorial on using this option, see our (S)FTP migration tool documentation.
Also, if you experience any errors migrating your site using the (S)FTP manual tool, then check out our migration troubleshooting guide. It contains a number of workarounds for the most common errors that can occur during the site migration process.
Assisted Site Migration (Manual Migration Option)
The third option is to let our expert team handle your migration.

We provide an assisted site migration service, where we perform the manual migration for you…for free!
One of the main benefits of letting our team migrate your site is that we can identify and troubleshoot any issues in the process (see ‘Troubleshooting Web Hosting Migration Issues’ section further below), so if you are not feeling confident about performing your own manual site migration or would simply prefer us to do it for you, then follow the tutorial below to create an assisted site migration ticket.
Assisted Site Migration (Manual Migration Option) Tutorial
Regardless of whether you choose to migrate your site yourself or let us handle the migration for you, it’s important to understand the manual site migration process, as you will need to make decisions and enter information about your site in some of the steps.
Refer to the chart below as we go through this tutorial. It will help you understand the process.

1. Select Migration Destination Site
The first step of the migration process is to select the destination site (i.e. where your site will be migrated to).
If you haven’t created a destination site yet, then go to The Hub and click the (+) button to add a website and create a new migration site (if you need help with this step, see our documentation section on creating a new site).

If you have already created this site in your hosting account, then you can either go to The Hub > Hosting > Tools > Migrate Existing Site, click on Begin Migration and select your existing site from the drop-down menu…

Or go to The Hub, click the (+) button to add a website, and select the Migrate option from the Add site screen.

2. Select Migration Source Site
The next step is to select the site you are migrating (from a 3rd-party host) from the drop-down menu.

Note: Make sure the source site is connected to The Hub or you won’t see it in the drop-down menu.
If you need help with this step, check out our documentation for a full step-by-step tutorial on how to connect your site to The Hub.
3. Select Migration Method
Here, you have two choices:
- (S)FTP Migration – We touched on this option in the previous section. Use our manual migration tool to migrate sites yourself.
- Assisted Manual Migration – Select this option to let our experts migrate your site for free. Note: We only migrate sites. Please refer to our documentation or contact support for assistance with moving over emails.

4. Create Temporary URL
If you are migrating a live site, your site should still be residing on your 3rd-party host at this point and your domain DNS records are most likely still pointing to that server.
So, we need to create a temporary website URL where we will copy and move all of your site’s files to. This will allow you to access and view your site on your WPMU DEV hosting (don’t worry, it will be hidden from search engines and you can password-protect it).
Tip: Keep your temporary URL simple and memorable by using your domain name as the prefix (e.g. mydomain.tempurl.host)
After changing your DNS records, the temporary URL will be replaced with your domain.

5. Select Hosting Location
We offer a global choice of data centers, so we recommend choosing the server location closest to where most of your visitors are situated (tip: the closest your data center is to your visitors, the faster your website will load for them).

6. Automatically Create Your Temporary URL
Once you click the Next button, this step is automatically done for you in minutes.
Now is the perfect time to go take a little break and have a little stretch…
Back already? Great! Then let’s make some migration magic happen…
7. Enter (S)FTP Credentials
Whether you choose to migrate your site(s) yourself or have us do it for you using the manual migration option, here is where you enter your FTP credentials.
If you are letting us handle the migration process for you, we’ll ask you for additional details, so we can log into your site and server to make sure everything runs smoothly.
This step is crucial to the success of your migration, so make sure that you enter all the correct details.
See our “Pre-Migration Checklist” section further below for everything you should already have at hand before you begin and see our documentation on getting FTP credentials from your host if you need help with this step.

8. Migrate Site
If you have chosen the (S)FTP migration tool DIY option, then click the button to start the migration process.
If you are using our assisted manual migration service, clicking the button will create a support ticket and our experts will then handle this stage of the migration process for you.

You will see a confirmation notice on The Hub letting you know that a support ticket has been created.

The support team will get in touch with you once they receive your ticket and your site will be expertly migrated 24-48 hours after you have submitted your request.
9. Follow our ‘Go Live’ Checklist
At this point, your whole site should have been transferred over to our hosting and is residing on a temporary domain (i.e. siteid.tempurl.host).
Whether you choose to migrate your site(s) yourself or let us perform a full migration of your site using our assisted migration service, there are still a few things left to do before going live.
After verifying that the migration process has been completed successfully and confirming that everything is fine, you need to:
- Add your custom domain name
- Update the DNS (NS or A/CNAME)
- Check DNS propagation
- Install SSL
- Make your custom domain primary
Use our Go Live Checklist for detailed instructions if you need help completing the above steps.
How To Minimize Site Migration Downtime
No migration process can guarantee you “0” downtime.
When changing DNS records, for example, there might be some intermittent downtime while pointing your DNS to your new servers. This can happen even if you have a good domain registrar/DNS manager.
DNS propagation can sometimes happen instantly, but it could also take anywhere from a few mins to a few hours, and even up to a day or so. It’s not unusual for outages to occur during the propagation process, and this can result in some users seeing the old site, while others will see the site that’s been migrated to the new server.
How We Minimize Site Migration Downtime
Our automated and manual migration processes aim to eliminate any delays other than those caused by DNS propagation when moving sites to our servers by making sure that all files and databases have been fully transferred without problems and then making the site ready on our hosting for the DNS change.
How to Ensure A Smooth and Quick Site Migration
You can help to minimize site migration downtime and avoid problems by ensuring the following:
- Make sure that the credentials you supply (FTP, Server/cPanel login, site admin login details, etc.) are correct.
- If your source host has a firewall or some form of IP-based protection, make sure to whitelist WPMU DEV’s hosting server IP address.
- Don’t cancel your existing hosting plan until the site migration is complete (including DNS record changes). Planning ahead can help to avoid downtime and problems like losing critical files and data. Some hosting companies will cancel their service immediately and give a prorated refund of fees for the balance of the month, so make sure that your old hosting company won’t take your site down as soon as you notify them of your intention to cancel your service.
- Make a full backup of your site on your old host before migration. Hosting applications like cPanel have their own backup systems. If you are unsure of the technology or application being used, ask your host to perform a full backup of your site.
- Check your databases. This is a good time to analyze, repair, optimize, and create a backup of your database. Also, make sure that your site’s database is not password-protected or constrained by any special permission settings.
- Enter the correct nameserver details when making DNS changes. Using incorrect details will result in the DNS not propagating to the new domain. For this reason, we recommend using our nameserver details copy function. Simply copy and paste it into the change nameserver fields and you should be good to go.

Troubleshooting Web Hosting Migration Issues
Knowing how to troubleshoot or deal with migration issues is crucial, especially if you plan to move a large or actively used site to another server.
Some of the more common issues that can happen during site migration include:
- Loss of critical files or data
- phpMyAdmin timeout
- 500 Internal Server error/Permission errors
For this reason, we recommend using our assisted migration service if you lack knowledge or experience migrating sites. Our expert team knows what can go wrong during the site migration process and, more importantly, how to address and resolve all issues quickly.
If you plan to migrate your site manually on your own, it’s important to prepare yourself in case there are errors or problems. Keep our site migration troubleshooting guide handy if you need to refer to it, or contact our support team if you need help sorting out any migration issues.
Pre-Migration Checklist
As mentioned, ensuring that your migration proceeds smoothly requires planning and preparation.
In addition to the tips provided above on how to minimize downtime during migration, make sure to complete the following:
1. Credentials
Make sure you have obtained the following details and credentials, as you will need to enter these when you commence the migration process:
- SFTP/FTP (secure file/file transfer protocol) details, e.g.: hostname, username, password, port, WordPress install path.
- Hosting/Server/cPanel login and password.
- WordPress admin login details
2. User/Customer Data, Transaction History, Passwords
If you are migrating an eCommerce, membership, directory listing site, etc. it’s important that all admins, users, customers, members, and advertisers can log into their accounts with no problems after the site has been transferred, so make sure that you have access to all user/customer data, transaction history, passwords, etc. available as export/import files.
Many good eCommerce, membership, or directory listing plugins allow you to export/import, so check their documentation or contact the developers if you need help.
Tip: If you are migrating an eCommerce store or a site that records transactions (e.g. forums/chats/stores with live users logging in and adding data), we recommend putting your source site in maintenance mode.
The reason for this is that since DNS propagation can take up to 48 hours in some cases, you don’t want visitors being presented with and making transactions on the site on your old server, as this data will not exist on the newly created site. It can also be confusing when this happens, as you may receive emails for orders placed on the old server that will not appear on your admin area when you log into the new site.
Putting your old site under maintenance will prevent this from happening and ensure that orders and transactions will only take place on the site on the new server.
3. Additional Credentials and Data
Make sure you have handy access to any other login details you will need to access services on your site during or after migration, such as domain name/domain registrar details, social media management tools, Google services, etc.
It’s a good idea to backup and/or export data from tools like Google Analytics, site monitoring services, your old server’s logs, and any services related to your old server’s IP address, just in case any historical data is lost after changing servers.
Also, we recommend taking a screenshot of your dashboard menu, “at a glance” panel, exporting your site’s URLs, and exporting your site configuration details from the Site Health Info section.

Post-Migration Checklist
After your site has been fully migrated, we recommend checking the following areas:
1. SEO
Migrating sites to and from different servers can affect your search engine rankings. WPMU DEV hosting is finely-tuned and optimized for speed and delivering fast-loading pages quickly, so you shouldn’t expect any problems moving from your old host to our servers.
One of the areas that can impact your site’s performance and search rankings, however, is proximity to users. Hence, we recommend choosing the server location closest to the majority of your visitors when setting up your destination site.
Also, as any downtime during migration can affect your rankings, we recommend leaving your old website alone until the DNS has been fully propagated (allow 72 hours for this process) and you have verified that search engine bots are crawling the site on your new server.
If you have a Google Search Console account set up for your domain (and you should), you can monitor your account for any indexing issues and view reports like index count, crawl errors, and search queries to make sure the bots can crawl your pages correctly.
2. Site Settings
Log into your dashboard and perform a general scan of your main settings. If you have taken screenshots of your dashboard menu and “at a glance” panel, for example, you can quickly compare and see if everything looks ok without going into detail.
3. Files
Click through to various pages on your site from navigation menus, content links, download links, etc. to make sure that everything is working correctly.
In some cases, you may need to resave your permalinks or rename your .htaccess file and reload your site to get links or pages to work correctly.
Tip: as recommended earlier, make sure you have a complete backup of all your site’s files and data.
4. Content
Check various pages and posts on your site for broken links, broken redirects and 404 errors, or any missing/incomplete content.
5. User/Customer Data, Transaction History, Passwords, etc.
As mentioned earlier, make sure that all users, customers, members, and advertisers can log into their accounts with no problems.
In some cases, this may require importing files into the new site. For example, if you are migrating an eCommerce site, you may need to import any transaction data that may have taken place on the old site while the site was being migrated to the new server.
Say Goodbye to Your Old Host and Hello to Your New Hosting
After completing all the above steps, making sure that you have backups of everything, DNS records have fully propagated, and your site has transitioned seamlessly to it’s new home, it’s time to shut down the website on your old host.
This may involve deleting your old site from your server (e.g. on a shared server with WHM), or canceling your old hosting plan altogether.
Congratulations…your site is now fully migrated!
If you haven’t experienced the benefits of hosting with WPMU DEV yet, including our assisted migration service and expert 24/7 support team, check out our next generation managed WordPress hosting plans or sign up for a 7-day free membership trial with hosting included.