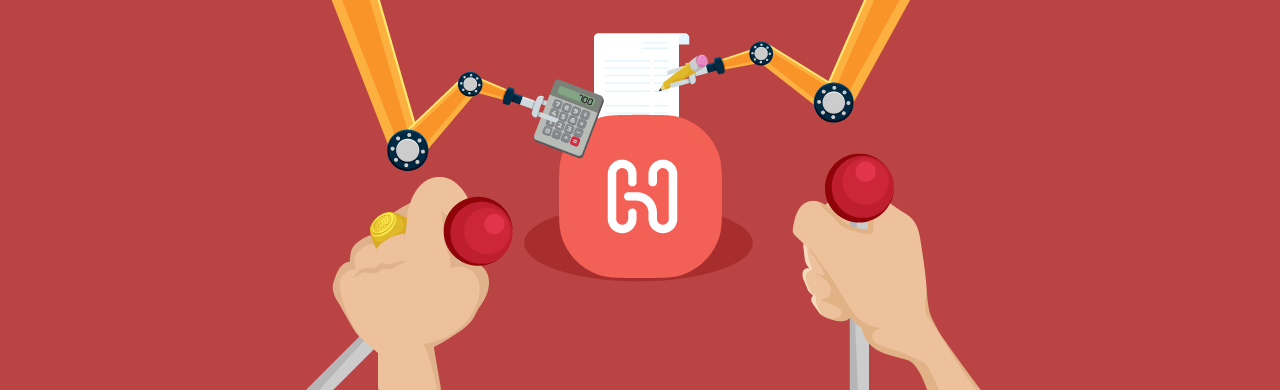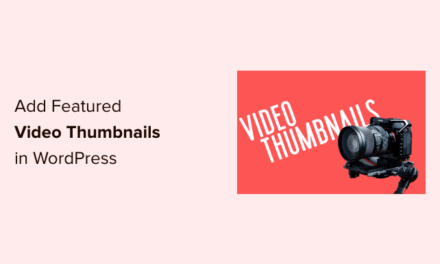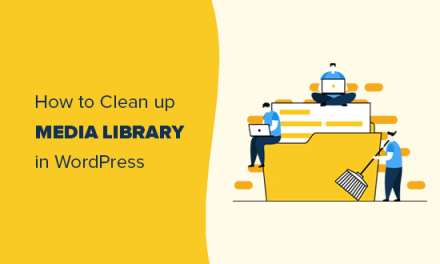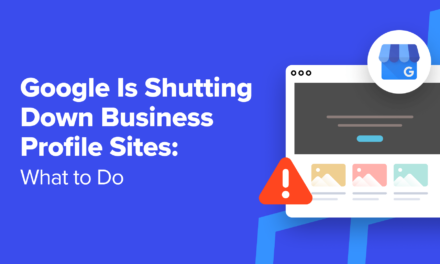Imagine a room full of accountants, bookkeepers, and invoicing agents billing your clients, collecting, processing, and instantly depositing their payments into your bank account. That’s what WPMU DEV’s Client Billing does.
Client Billing is an integrated solution that is easy to set up, easy to use…and completely free!
In this article, we’ll explore the full gamut of top-notch features and show you how to set up and automate your client billing by integrating your services, pricing, and clients, with your payment processor account.
“Just now I input all of my websites and hooked it up to client billing, to see my MRR right there motivates me so much I think I will upgrade to the agency plan and push hard with business.” – Web Host Wizards (WPMU DEV Member)
Here are the topics we’ll cover:
- Feature-packed: Clients & Billing is Loaded
- Configuring The Components of Clients & Billing
- Upkeep and Management of Clients & Billing in The Hub
- Client Billing by WPMU DEV is the Keeper of All Things Accounting
There’s a lot to cover, so let’s dive right in.
Feature-packed: Clients & Billing is Loaded
We weren’t kidding when we set out to make an elevated experience out of the customer billing and payment process.
Look at all the features included in Client Billing:
- Bill Clients Fast – Create profitable subscription plans, and track your recurring revenue.
- Invoice with a Click – Professionally branded invoices, automated and ready to send in minutes.
- Clever Client Management – Includes everything you need to monitor clients, invoices, and subscriptions.
- Profitable Plans & Subscriptions – Create tiered plans unique to your business, and maximize revenue.
- Personalized Client Portal – Branded, user-friendly access for clients to remit payments securely.
- Streamlined Payments – One-time or recurring payments, the latter of which auto-charge clients after the first invoice is authorized.
- Per-Client Site Billing – Link subscriptions and invoices to site-specific products or services.
The above features are all part of The Hub, our all-in-one WordPress site management tool.
If you’re a member, you’ve already got access to this power performer. And if you’re not, sign up – it’s free – and The Hub & Client Billing are included.
Configuring The Components in Clients & Billing
Because there’s so much you can do in the Client Billing module, I wanted to lay out how we’ll go through the touchpoints.
- Connect your Stripe account.
- Initial setup of clients and products.
- Branding and your business profile.
- Create and customize invoices.
There’s a lot of great material to unpack, so let’s have at it. 🙂
Connecting To Your Stripe Account
Client payments in The Hub are currently made through the Stripe payment platform. Additional payment options (such as PayPal) are on the table for future inclusion, so stay tuned.
To start accepting payments in Clients & Billing, you’ll need to connect your Stripe account, so that’s our first order of business. And don’t worry; if you don’t yet have a Stripe account, you can easily create one through the Hub’s integration wizard.
Login to your WPMU DEV account, then navigate to The Hub > Clients & Billing.
From the Getting Started wizard, click the Connect with Stripe button.
Enter the Email and Password fields, using those you want associated with your Stripe account, then click the Log in button.
If you happen to have more than one Stripe account associated with the email address you’ve entered, they’ll be presented here.

Select the account you want from the listed options, then click the Connect button.
Continue with any additional steps in the setup wizard. (If you need to start over at any point, just click Return to WPMU DEV on the left side of the screen.)
Upon completing the wizard, you’ll be directed back to the Getting Started screen in your Hub, and prompted to select the currency you want to use in your Client Billing portal.
Click on the box denoting awareness of currency not being changeable later, then you’ll be able to hit Finish Setup.


If you don’t don’t already have an account with Stripe, the Getting Started wizard will prompt you to create one. It’s a quick and simple process, which puts you right back in The Hub upon completion.

If you prefer you can go directly to Stripe’s site, set up your account there, then return to the wizard in the Hub and complete the connection there.

Note that you can only connect one platform to any Stripe account at any one time. (This is due to Stripe’s policies.)
Initial Setup of Clients & Products
All of the tools you need to manage the Stripe account connected to your Clients & Billing, such as your business profile, your custom branding, the importing of products and clients, and more, are housed here.
Let’s look at them now.
Managing Your Billing Account
From the Hub’s Clients & Billing page, under Configuration > Billing Account, you’ll see the info associated with your Stripe account (name, email, and connection date).

The Payment Preferences section beneath shows the currency you selected, as well as the business name that will appear on your clients’ bank or credit card statements.
If you want to change the statement descriptor, just click on the name or arrow to the right of this row, and edit as desired.

Finally you’ll see Additional Tools at the bottom, which is where you can import customers or products & services from your connected Stripe account, if there are any associated with it.
To import clients or products & services, click on Import or the arrow to the right of the row.
From the resultant popup, select any clients you’d like to import, by checking the box preceding their email address. (Or, click the checkbox to the left of the email address header to select them all.) Then click the Import button at the bottom, which will reflect the total number of clients you’ve selected.

The clients you imported will be listed under the Clients tab, where you can manage all activity relevant to your Hub business. You can also Add New Clients from the Clients tab. (See Adding Clients Manually for details.)
Lather, rinse, repeat for Importing products.

Pricing plans associated with an imported product will be imported automatically.
You can also create new pricing plans from the Products & Services tab. (See Adding Products Manually for details.)
Understanding Client Roles & Access Permissions
There’s another element we should take a look as it pertains to our clients: assigning roles.
It’s important to define and understand what the purpose of a client’s site access will be.
For some clients, you’ll want to allow access to billing only. For others, you may want to give access to a couple of different sections, but not full run of the house.
And others still, you may want to allow them to view and edit everything.
Assigning roles gives you complete control over what views and actions clients will have in your branded Hub. This has the following benefits:
- Omits unnecessary distractions and clutter; clients see only what you need them to see.
- Protects against unintentional actions with potentially dire consequences. (They can’t break what they can’t touch.) This gives you and your client great peace-of-mind.
- Allows clients to feel connected to their account information, and see the value of what they’re getting through you.
For illustrative purposes, we’ll target three arbitrary types:
- Regular Client = needs access to billing only (to view & pay online)
- Hosting Client = needs access to billing and hosting
- SEO Customer = needs access to billing and SEO for their website
Example #1 – Regular Client
Regular clients are the ones you’ll be doing all of the WordPress development for. You’ll provide reports, do site edits, and run the entire show. The only thing these clients will need is access to billing information.
Therefore, you just want them to be able to pay their invoices.
Clients & Billing in the Hub comes with three pre-established system roles, which are:
View All & Access Billing: client can access and manage their billing and view site data.
Edit All & Access Billing: client can view, edit, and take action regarding anything on their site and manage their own billing.
Access Billing Only: client can view and manage their own billing.
These preset roles can’t be edited or altered; that’s where custom roles come into play (which we’ll get into later).
Navigate to The Hub > Clients & Billing > Clients > Roles, and select Access Billing Only.

Based on the premise that our Regular Client type will need to Access Billing Only, we’re going to select that as our default by clicking the Make default text in its row.
Now when you add new clients, it’s already established that this is their role. Of course this is editable should we need to change it at any time.
Example #2 – Hosting Client
This client plans on focusing some of their business on hosting in addition to billing. For this case, the client would need access to the following 4 areas:
- Sites — to view the list of sites
- Hosting — to view the hosting options
- Site Billing – to view billing at site level
- Access Billing – to view the Billing tab and pay invoices from either the site billing or the global billing tab
Start by clicking on + Create New Role.

Give it a Name (in this example, we’ll call it ‘Hosting’) and select what access the client will have. We’ll enable the 4 areas as listed above.

Customize even further when clicking on each category dropdown. You can select View & Edit, View Only, or Custom.
If you select Custom, here’s a look at all the options you could select for the client to have access to in custom role creation, pertaining to Hosting.

Customize further by clicking the dropdown in each specific category (Staging, Analytics, Logs, Emails, etc), and selecting any/all of the options.
Here’s what Staging looks like:

Once you have everything customized, click Save – and that’s it! You now have a new, customized role you can assign to any client.

Example #3 – SEO Customer
This client wants to view SEO details, in addition to billing. We can take the same approach we just took with our hosting clients: create a new role, name it, and select SEO as an option available to the client.
Specifically for this case, access to the following 4 areas would need to be enabled:
- Sites — to view the list of sites
- SEO — to view the SEO options
- Site Billing – to view billing at site level
- Access Billing – to view the Billing tab and pay invoices from either the site billing or the global billing tab

If you choose to customize your SEO options for your client, they’ll be able to view SEO information, run new SEO Crawl, Apply config – basically anything you select here in permissions.

Hit Save, and the new role is now available.
Of course, this was just a demo of three random client types. You can set up ANY client type and customize it to fit your business needs.
For more information on setting up Users & Roles in The Hub, see How to Simply Set Up Users & Roles in The Hub for You and Your Clients.
Customizing Your Emails
Prior to inviting our clients to the portal, let’s customize the emails we’ll be sending.
If you’d like, you can configure an SMTP plugin that allows you to enable your own domain address as the sender email. That would result in a from address like this: [email protected]
While your own domain as the from address is the most professional, it isn’t required. Without any changes, your from addresses will be something like these:
- Sent from a site without our hosting: [email protected]
- Send from a site with our hosting: [email protected]
You can use any SMTP plugin of your choice; we recommend our (free!) Branda plugin, which handles this task with ease, and comes fully loaded with additional white-labeling features. Check out this how-to guide on activating SMTP mode in Branda, and this helpful walk-through on SMTP setup through Gmail.
There are a number of different emails that are sent from The Hub Client to you and to your clients, depending on various triggers.
Emails that come to you will be branded with WPMU DEV, while emails that go to your clients will be branded with the logo & colors set up in your Business Profile.

Two additional informational pieces can be included or excluded from your email notifications:
- Business Branding – toggle for your logo & brand color (from Business Profile).
- Emails Footer Note – add a custom message at the bottom of all emails.
Here is an example of an email your clients could get:

Of course any of the placeholder text in double brackets would be auto populated by the associated data in your hub before it is sent to you or your client.
Alright, roles have been considered and created accordingly, emails have been formatted… let’s put the finishing touches on our business profile.
Branding and Your Business Profile
Break out the logos and color codes! We’re going to make these billing materials our own.
From the Configure screen, click on the Business Profile tab.
In the Branding section, you’ll decide on the branding that will appear in your business invoices, emails, and billing receipts. It takes only a few seconds and minimal clicks.
Click on the right side of the Brand Logo row to upload your visual identity; likewise on Brand Color, to select your shade match via color selector box or hex code.

The logo you select will also appear in the top right corner of your clients’ profile menu when they log into your Hub via WPMU DEV.
Now we’ll add our business coordinates in the Business Info section – which will appear in any client documents you produce.
Our best pro WP tools in one bundle
Simply click on Add or the arrow to the right of any row, and you’ll be able to enter every available field. (This info will have been imported if it was set up in your Stripe account, but is always fully editable.)

If you created custom fields for your Business Profile, they will appear beneath the main Business Info, under Additional Info.

To add or edit custom fields, click on the Custom Fields tab, and enter as many additional items as you’d like in Business, and/or Client Profiles.

Creating and Customizing Invoices
Now that we’ve got our documentation branding in place, let’s create an invoice that uses it.
This is what you’ll send to your actual clients, and there’s a lot you can personalize.
Under Configurations, click on Customize Invoices. Click on any of the arrows or toggle buttons from the right-side menu column.
You’ll be able to select your numbering format, add a footer note, choose default language, add a logo, brand color, business name, and client information, as well as any custom fields you have added.
When you’ve got the content the way you want it, click on the Preview Sample button for a quick look-see, and it will open in PDF format.

With an Invoice template created, let’s make one for a specific client.
Click on the + Bill Client button at the top of the page.

From the modal popup, take the following actions:
- Select the Client from the dropdown.
- Select the Website from the dropdown (optional).
- Select a Product/Plan from the dropdown, and change the quantity if desired.

Creating an invoice, steps 1-3. - Add another Product/Plan if desired; repeat this step as needed.
- Add a Tax if desired, and repeat this step as needed.
- Click the blue Continue button.

This will open the invoice that you’ve created thus far. You can check and see if the content is as you’d like it to be, and add a note if desired.
At this point, you can Preview the invoice, Save as Draft, or Send Invoice.

Click Send Invoice, and we’ll send a white-labeled email to the client you selected. From the Invoices tab, you’ll be able to see it listed now, with status Payment Due.

Here is the email your client will see:

The client can simply click on the Pay Invoice link in the email, and it will take them to your branded hub, where they can quickly & easily remit payment to you.
That’s a wrap on the initial set up and configurations in Clients & Billing. Now we’ll move on to…
Upkeep and Management of Clients and Billing in The Hub
We’ve completed all of the preliminary steps in Clients & Billing! Now you can quickly and easily bill clients, collect payments, and manage your customers, all from one convenient area.
Of course you’ll want to continually manage this content – from client contact info changes, to invoicing and payment status changes, and your own business details as well.
We’ll look at what’s involved in the continued management of these features, so we can keep all of our information current.
Overview Summary
The Overview section in Clients & Billing allows you to see a collective summary of key data and settings in your portal.
One of the coolest things about Client Billing in the Hub, in my opinion, is the ability to get to everything you want almost instantly.
The Overview section gives you an at-a-glance, sectioned view of the most important details, as well as a path to access these elements on the spot. Revenue, products & services, clients, account configs, billing activities – it’s all here.
This is a clever convenience that makes it a stand-out.

Let’s take a closer look at the displayed sections in the Overview.
Revenue
- Monthly Recurring Revenue (MRR) – the combined total monthly revenue from all active subscriptions, regardless of billing periods
- Active Subscriptions – the total number of active subscriptions from all clients
- Net Billing – the combined total amount billed for all subscriptions and other products (excluding refunds)
Clients
This module displays three items:
- Total Clients – the total of all active, inactive, & pending clients
- Average Billing per Client – Net Billing divided by total number of clients
- Clients with Active Subscriptions– the total number of clients with active subs
All of the summary totals above do not include any taxes.
To see the full list of Clients in your billing portal, click View All.
Products & Services
This module displays three items:
- Total Products/Services – the total number of products & services combined, including those with no pricing plans attached
- One Time Plans – the total number of active one-time pricing plans
- Recurring Plans – the total number of active recurring pricing plans
To see the Products & Services section in your billing portal, click View All.
Configurations
This module displays the name of the Stripe account you’ve connected to your Clients & Billing portal, and its status. A green check mark verifies that the account is active.
Click any of the configuration line items to see/edit the associated information.

Managing Clients
As discussed prior, clients must confirm your invitation to be able to access their billing portal in your Hub.
There are three different ways you can send clients an invitation: 1) when you’re initially adding them; 2) from the dropdown menu in the main client screen; or 3) in their individual client overview screen. In all cases, just click Invite/Invite Client.

This will generate a white-labeled invitation email to that client, which will look like this:

The Clients tab will populate with summary info about each client, once you have added one or more to The Hub.
Here is the information you will see in the Client overview section in The Hub:
- Client Info – the client’s name, email, and Gravatar (if available)
- Account Status – status of client email invite acceptance (Active/Pending), or if invite email has not been sent (Inactive)
- Sites – the total number of sites managed by this client
- MRR (Monthly Recurring Revenue) – this client’s average monthly revenue for all subscriptions (excluding taxes)
- Net Billing – the total amount this client has been billed to date, including taxes

You can access client management options by clicking on the ellipsis icon to the right of any client row.
If you select Manage Client from this dropdown menu, you’ll go to the Overview screen for that client. From here you can view and manage all aspects of the client’s account and subscriptions.

Managing Products & Services
Now we’ll look more closely at the Products & Services section.
This is where you’ll manage all the products & services that you offer to your clients within the Hub.
If you hadn’t yet imported products in the Configure module, you’d be prompted to add your first one – either manually, or as an import from Stripe.
We already did that, but I’ll show you how to manually add a product here.
Click the + New Product/Service button, and enter the form fields info in the popup.
Under Pricing Plans, you’ll want to create at least one plan to associate with the product.

There are two billing types: Recurring and One Time.
Bill Every and No. of Billing Cycles only appear if you’ve selected Recurring as the type.
- Bill Every is the period of time that repeated billing will occur; options are: Day, Week, Month, and Year.
- No of Billing Cycles is how many times a client would be billed for a recurring plan before their subscription expires. (Leave this field blank if you want the plan to auto-renew until it’s canceled).
One time billing services are used for creating a single instance of a service rendered, such as a set up fee, or a site creation.
After you’ve added your first plan, click + Add Another Plan for each additional one you’d like to create. You can make as many as you want.

Once at least one product has been created, you’ll see it on the Products & Services screen, along with its status and the number of pricing plans associated with it.
In the below example, we created a single product – Support Only – with 2 recurring pricing plans – Yearly and Monthly.


To manage options for any product, click the ellipsis icon and select any option from the dropdown menu: View/Edit, Add a Pricing Plan, Duplicate plan, or Archive Product.

As before, you can manage options for any pricing plan by clicking the ellipsis icon and selecting the desired action from the dropdown menu.

The Archive option will deactivate a product or plan, making it unavailable for selection when billing a client. It won’t affect any existing client subscriptions.
When editing a product or plan, only the name & image of a product/plan can be changed. (This is a limitation of the Stripe API, so we are unable to modify it.)
There is an easy workaround though. If you want to make a change to non-editable settings in an existing plan, just make a duplicate, then edit the desired fields of the duplicate before saving it. Afterward, you can archive the original.
A note about deletions: You cannot delete a pricing plan from the Hub. That action must be done directly through your Stripe account, with the caveat that the plan hasn’t been used in a transaction. If it has, then archiving is your sole option.
Subscriptions
Because of the fluid manner of subscriptions, keeping track of them is a necessity. Luckily, managing subscriptions is a piece of cake in Clients & Billing.
Subscriptions are viewable by client. To see them, click on any client, then from the top menu sections – Overview, Products & Services, Invoices – click on Products & Services.
This page will display three Subscription Types, broken out into tabbed subsections, as follows:
- Current Subscriptions
- One Time
- Inactive Subscriptions

Current Subscriptions
This is where you’ll see any current subscriptions for this client. The status column will show as Active or Pending.
One Time
Sometimes the need to bill a client for a one time service will come up again. Say, for example, you do another site set up, and need to invoice them for it again.
When this happens, you don’t need to recreate the entire product or service. Just click Bill Again from the ellipsis dropdown menu on the desired line item. This will automatically bill the client again for the same one-time product.
Inactive Subscriptions are any subscriptions that were at one time active, but are no more. The status column will show as Canceled or Expired.

You can easily reactivate any subscription for a client.

Click the ellipsis at the end of the desired row, and select Reactivate Subscription from the dropdown menu. When you reactivate a subscription, it will send a new invoice to the client and create a new subscription, which becomes active upon the client paying that invoice.
Managing Invoices
The more your business grows, the more invoices you will be sending out, and the more they will accumulate for record keeping.
While this could create a cluttered mess of paperwork and file folders, it’s carefully and neatly organized in The Hub’s Client Billing.
Everything is found in the Invoices tab of each client, and the content included is straight forward.
For a quick assessment, a red notifier icon on the Invoices tab header indicates the number of currently unpaid invoices for that client.
On the main Invoices page, you’ll see a summary list of all of the invoices for this client.
Click anywhere on a row to view the actual invoice, or, click on the ellipsis icon at rows’ end to show the dropdown menu for other actions. Depending on the status of a given invoice, the options available will vary.

If you’d like to read more about Clients & Billing in The Hub, see these articles on Fee Free Client Billing, and Getting The Most Out of Client Billing.
Client Billing by WPMU DEV is the custom labeled, payment making, subscription managing, email automating, keeper of all things in the accounting realm of your business.
Ok, it won’t file your taxes, but it does allow for including them on a client invoice.
From branding, to invoicing, to automated emails, and in-app, trusted payment methods, the features you can offer your clients (and yourself) in Clients & Billing are hard to match.
Offering both in-depth and at-a-glance views, you get to present visually customized elements to your clients, and maintain them through your professional services (while we handle everything behind-the-scenes).
All that and more is built into the Hub’s Clients & Billing experience. And it’s included at no extra cost in your WPMU DEV membership, along with our 5-star, expert support.
Include our fast-growing, highly-rated hosting, or go for the membership only – either way, you’d be hard pressed to find a better value. (Plus, full refunds are given if you’re not thrilled.)
Set your sites on the most enjoyable billing experience you’ve likely ever had!